How to use Windows Tweaker 5 to customize Windows
To personalize your Windows operating system at your disposal, you can use Windows Tweaker 5.
Through each upgraded version of Windows, new features are updated as well as improved systems. However, it is possible that those upgrades have yet to please users, such as unnecessary features or options, which are almost unnecessary to use during Windows. So Windows system tweaking tools will help users fix that problem, like Windows Tweaker 5 utility.
Windows Tweaker 5 will allow you to adjust, remove unnecessary options and functions on Windows. From there, we can easily personalize the Windows system at our discretion.
The following article will apply to Windows 10. Other operating system versions do the same.
- Introducing the "All in One" custom tool on Windows 10
- Unlock hidden features on Windows 10 with some Registry tricks
- Some tips to customize Taskbar on Windows 10 effectively
Personalize Windows with Windows Tweaker 5
Step 1:
First, visit the link below to go to Windows Tweaker 5 download page.
- https://sidmkp96.deviantart.com/art/Windows-Tweaker-5-0-303135198
There are 2 options for users to choose from, including the installed and portable versions. You click on the link in Installer is available to proceed to download Windows Tweaker 5 to your computer.

Step 2:
Then, click on the .exe installation file to install the software. In the first interface click on the Next button to move to the next installation step.

Step 3:
Next, you need to agree to the terms of using the software as shown below and then click Next to continue.

Step 4:
Switch to this interface, if you want to change the Windows Tweaker 5 installation folder, click the Change button . Or you can click on Next next.

Step 5:
Finally click the Install button to install the utility on the computer.

The user waits for the installation process to complete on the computer.

Step 6:
Click on the program icon on the computer's interface to launch. Windows Tweaker 5 has a simple interface, settings tabs are divided into specific groups that are easy to use. Each setting tab will have different select groups.

When you click on any tab, you'll see Windows Tweaker 5 lists a lot of options, including hidden options on the Windows operating system that the manufacturer has hidden in the settings window.

Step 7:
Going into the setup group you will see that the settings for the Windows system are very diverse. When you click on the Right-click tab, there is a list of hidden settings that show options in the right-click menu, computer ownership information, etc. If you want to use or remove any choice, simply click the tick, or uncheck the option.

Step 8:
If you click on the Features tab, you will see groups of settings for Windows, such as suspended updates, creating quick access shortcuts from the right-click menu, etc.

Step 9:
A special thing in Windows Tweaker 5 is that it will provide users with some customization without the intervention of the new Registry to use.
If in the past, to edit more in the system will need a Registry, but with Windows Tweaker 5 everything is set up so that users can set up immediately without doing it manually as before.

Step 10:
Clicking on the Utilities tab appears a list of 38 shortcuts to the tools built into the system, or scattered across Windows. Each shortcut will be sorted by specific function groups to select and use quickly when needed.

Step 11:
After you have finished adjusting the personalized interface on Windows, click Save & Exit below to save the changes.

Finally, to make the changes done, restart the computer. Windows Tweaker 5 offers 2 options to reboot the system, including Restart Now reboot immediately and Restart Later restart later, in case you are performing other tasks on the computer.
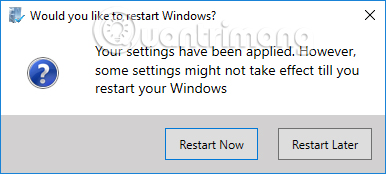
Above is how to use Windows Tweaker 5 tool to customize the personal interface, system on Windows. Utility provides users with specific customizations, grouping into functions on the computer. And every option will be displayed right on the Windows Tweaker 5 interface to perform, without the need for Windows Registry intervention.
I wish you all success!
You should read it
- 5 tools to help 'transform' Windows
- Introducing the custom tool 'All in One' on Windows 10
- Trick to rearrange stacking windows on Windows Taskbar
- Winaero Tweaker, a tool that fully personalizes Windows 10 Spring Creators
- Don't miss out on useful tools available on Windows 10!
- 8 tools built into Windows you may not know yet
- 5 great tools built into Windows
- Use Daemon Tools to create ISO Image in Win 7
May be interested
- Instructions for using voice commands on Windows 10 Fall Creators Update
 windows 10 fall creators update update appears with a lot of improvements, besides, it also makes using voice easier. you can use this feature immediately by pressing the windows + h key on the keyboard without having to access the control panel or setting anything before.
windows 10 fall creators update update appears with a lot of improvements, besides, it also makes using voice easier. you can use this feature immediately by pressing the windows + h key on the keyboard without having to access the control panel or setting anything before. - 9 new installation features in Windows 10 Fall Creators Update update
 microsoft continues to change windows 10 settings with each version, ultimately aiming to remove control panel. with the fall creators update update, we will look at the new installation features added by microsoft.
microsoft continues to change windows 10 settings with each version, ultimately aiming to remove control panel. with the fall creators update update, we will look at the new installation features added by microsoft. - How to transfer files quickly on Windows 10 with Near Share
 there are many ways to help users transfer, send files or contents on a pc such as using cloud computing or applications and websites. however, microsoft has introduced a fast file sharing feature in the next version of windows 10 called near share that helps users no longer need to use third-party services.
there are many ways to help users transfer, send files or contents on a pc such as using cloud computing or applications and websites. however, microsoft has introduced a fast file sharing feature in the next version of windows 10 called near share that helps users no longer need to use third-party services. - Windows Media Player disappears on Windows 10? This is how to bring it back
 the windows 10 fall creators update update was released when windows media player was removed, ending more than 25 years in parallel with windows. however, does it disappear forever? the answer is no and in this article, tipsmake.com will guide you how to bring it back.
the windows 10 fall creators update update was released when windows media player was removed, ending more than 25 years in parallel with windows. however, does it disappear forever? the answer is no and in this article, tipsmake.com will guide you how to bring it back. - How to use the Reset feature on Windows 10
 the following way will help you reset windows 10, restore the system to the initial state quickly, fix the inactive situation, report errors continuously, run slowly ... after a long time of use.
the following way will help you reset windows 10, restore the system to the initial state quickly, fix the inactive situation, report errors continuously, run slowly ... after a long time of use. - Instructions on how to prevent Windows from automatically connecting to Wi-Fi
 windows usually automatically connects to the wi-fi network that the user entered the previous password. however, if you want to turn off this auto-connect feature because of the slow wi-fi network or some cause, you can do it. windows will still remember the password, but will only connect when you do it manually.
windows usually automatically connects to the wi-fi network that the user entered the previous password. however, if you want to turn off this auto-connect feature because of the slow wi-fi network or some cause, you can do it. windows will still remember the password, but will only connect when you do it manually.






 How to customize Windows with Winaero Tweaker
How to customize Windows with Winaero Tweaker Refresh the Windows 10 interface with 11 custom tools
Refresh the Windows 10 interface with 11 custom tools Introducing the custom tool 'All in One' on Windows 10
Introducing the custom tool 'All in One' on Windows 10 Winaero Tweaker, a tool that fully personalizes Windows 10 Spring Creators
Winaero Tweaker, a tool that fully personalizes Windows 10 Spring Creators Don't miss the Facebook Tweaker to unlock features on Facebook
Don't miss the Facebook Tweaker to unlock features on Facebook