5 great tools built into Windows
With 5 tools to be introduced below, you can perform calculations or convert units, customize the system, quickly open applications or even use the same command line interface on Linux operating systems. .
- How to remove unused software
- How to add a desktop icon?
- How to switch to Vietnamese interface for Windows 7
Calculator application
Calculator Calculator application is no stranger to most Windows users. Besides the 4 basic calculations " addition and subtraction ", the application also has many advanced features but is less known. For example, the " Programmer " mode is designed specifically for users who specialize in complex calculations.
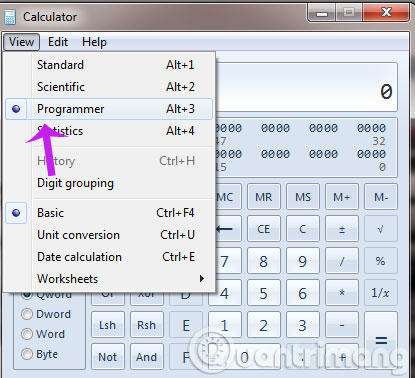
Another useful feature of the Calculator application is Unit Conversion with the ability to convert units of time, capacity, pressure, temperature and some other popular units of measurement. Besides, you can also calculate the number of days between two times as many as days to Christmas or your own birthday.
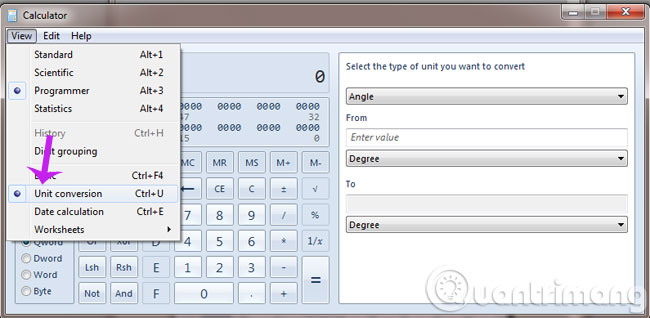
In addition, the Calculator app also allows you to fill in to calculate bank payments, rent each month or the amount spent to buy fuel for your car. These are not the functions you need every day but are certainly powerful alternatives compared to performing manual calculations.
Control Panel control panel
Control Panel is probably not an attractive place for universal computer users, but it provides many useful features to customize the system for Windows professionals.

In short, whenever you need to remove a program, edit firewall parameters, choose the default application for file formats, change the way mouse and keyboard work or handle problems. System threads, Control Panel is the place to do these things. Note that in Windows 10 , the Control Panel has been replaced with the Settings application. Press the Windows + I key combination to open Settings in this latest Windows version of Microsoft.
System Tray system tray
Most Windows users are quite familiar with the Taskbar taskbar. Integrated right to the right of the Taskbar is the System Tray system tray ( also known as Notification Area notification area ). This is where the collection of program icons is running in the background on the computer.

The number of icons in the System Tray will depend on the programs you allow to run. For example, the antivirus program will automatically notify you whenever a new update is available or when threats are detected, while the cloud storage service will display a notification when a file is changed. and update.
If you feel that System Tray has too many application icons, you can perform a cleanup by going to Control Panel > Notification Area Icons and clicking on the " Turn system icons on or off " link. In the window that appears, select On or Off in each item to enable / disable the display of a corresponding icon.
Run dialog box
The Run dialog is a hidden component in Windows' Start Menu menu. This is a place for you to quickly run a system application or to open a folder / file. The Run dialog box is also a place where you can quickly open a component in Control Panel without having to do a lot of clicks.

Simply press the Windows + R key combination, the Run dialog box will appear so you can quickly enter the program name, folder or file to open. In general, for people who use keyboards and shortcuts, the Run dialog is a great alternative and is much simpler than the mouse click.
Command line
Command Prompt is also a feature that is less commonly known to ordinary users but only for professionals. Although the Windows operating system is designed to focus heavily on the graphical interface, the Command Prompt command line is still a "repository" that provides many system features for professional users.
To access the Command Prompt command line in Windows, first press the Windows + R key combination to open the Run dialog box, then enter the cmd command and press Enter .


When you see a window with the same black interface as the previous DOS command screen, you can start importing commands as you like.
Having fun!
You should read it
- 4 ways to return to the previous version of Windows 10 without losing data
- How to use Command Prompt to manage wireless networks on Windows 10?
- Control Panel will soon disappear on Windows 10
- Use the Command Prompt to add or delete User accounts
- How to add or remove Control Panel from Navigation Pane on Windows 7
- Instructions to disable Control Panel on Windows 7
- Notable changes in Windows Terminal ver 0.11
- How to open Command Prompt on Windows 10, 8, 7, Vista and XP
May be interested
- 4 handy networking tools built into Windows 10 PCs and their functions
 networking is an essential part of modern computing. whether you're working from home or in the office, a reliable and efficient network can make a complete difference in productivity.
networking is an essential part of modern computing. whether you're working from home or in the office, a reliable and efficient network can make a complete difference in productivity. - NASA built 3D working tools with Martian rocks and dust
 nasa scientists have successfully built repair and labor tools made of moon dust, mars prepares for a journey of discovery, even for the prospect of living on mars by 2030. .
nasa scientists have successfully built repair and labor tools made of moon dust, mars prepares for a journey of discovery, even for the prospect of living on mars by 2030. . - Learn About Windows Maintenance Tool: Free Tool That Solves the Most Common Windows Problems Easily
 windows has powerful built-in command line troubleshooting tools. the windows maintenance tool simplifies things by consolidating these tools into one easy-to-use menu.
windows has powerful built-in command line troubleshooting tools. the windows maintenance tool simplifies things by consolidating these tools into one easy-to-use menu. - 8 portable Windows tools you should have on your USB to use anywhere
 no matter where you are or what computer you're using, you have everything you need to work, troubleshoot, and stay productive.
no matter where you are or what computer you're using, you have everything you need to work, troubleshoot, and stay productive. - Do you know how productive you can be with Windows 11?
 that is why many people started actively using windows 11's built-in tools to get rid of these annoying things!
that is why many people started actively using windows 11's built-in tools to get rid of these annoying things! - 7 best network troubleshooting tools 'save' your home network
 do you often experience network problems? can not access? do you feel frustrated and want to connect as soon as possible? this article will help you diagnose network problems and offer windows built-in tools and a few third-party utilities to troubleshoot your network.
do you often experience network problems? can not access? do you feel frustrated and want to connect as soon as possible? this article will help you diagnose network problems and offer windows built-in tools and a few third-party utilities to troubleshoot your network. - How to Generate a Windows System Performance Report
 windows has built-in tools for error checking and optimization such as performance monitor. this is a built-in tool in microsoft windows operating system that allows users to monitor and analyze system performance.
windows has built-in tools for error checking and optimization such as performance monitor. this is a built-in tool in microsoft windows operating system that allows users to monitor and analyze system performance. - Learn Google Input Tools, download Google Input Tools (Version 10.1.0.3)
 google input tools is a great browser extension that allows you to create virtual keyboard layouts in multiple languages. with support for more than 90 languages, this extension helps you communicate online with a variety of global dialects.
google input tools is a great browser extension that allows you to create virtual keyboard layouts in multiple languages. with support for more than 90 languages, this extension helps you communicate online with a variety of global dialects. - How to check RAM performance on Windows PC
 this guide will explore how to test ram performance on your windows pc using both built-in tools and external methods.
this guide will explore how to test ram performance on your windows pc using both built-in tools and external methods. - Complete how to use all backup and restore tools on Windows 10
 windows 10 has many built-in backup and recovery tools so that users can select, exploit and use for the purpose of protecting their data and systems safely. microsoft brought back the windows backup backup tool that has been 'removed' in windows 8.1, the file history function has also been preserved and some backup options on the cloud and other system restore in important cases .
windows 10 has many built-in backup and recovery tools so that users can select, exploit and use for the purpose of protecting their data and systems safely. microsoft brought back the windows backup backup tool that has been 'removed' in windows 8.1, the file history function has also been preserved and some backup options on the cloud and other system restore in important cases .










 Learn about the Windows Registry - Part I
Learn about the Windows Registry - Part I Turn off Autoplay in Windows 10, XP
Turn off Autoplay in Windows 10, XP New highlights on Windows 10
New highlights on Windows 10 Minimum configuration for running Windows 10
Minimum configuration for running Windows 10 Please read the Windows 10 Technical Preview download
Please read the Windows 10 Technical Preview download How to install Windows 10 Technical Preview
How to install Windows 10 Technical Preview