8 tools built into Windows you may not know yet
Windows has hundreds of integrated tools and functions that make everyday tasks easier for users. However, most of these tools are difficult to find and use effectively. In fact, users often choose third-party applications while there are many good applications hiding within the Windows operating system.
To help you make the most of Windows, here is a list of 8 less known Windows tools. These tools are very effective and can be very helpful if you know how to use them.
1. System Configuration
System Configuration (also known as msconfig) provides powerful configuration options in a single window. To access the System Configuration options, press the Windows + R key and type " msconfig " in the " Run " dialog box. You will see many tabs to configure the system, such as:
Boot
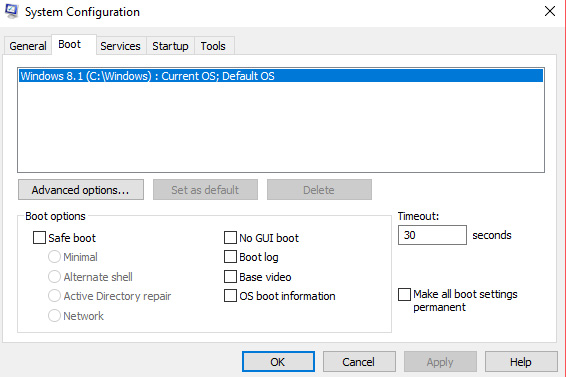
Here users can change boot options, such as booting into Safe Mode , changing the default operating system (if there are multiple features) and other similar boot options.
You can also go to " Advanced options " to control how many cores to handle Windows or limit overall RAM usage.
Services

In Services , users will find a list of background services that are set to work when Windows starts. Most of them are Microsoft services that should not be touched, but can choose the option to 'Hide all Microsoft services ' to see all third-party background services. You should turn off background services that you do not want to use because they are using system resources.
Startup

In Windows 8/10, this option has been moved to Windows Task Manager. Click the link within this tab to access that option.

Here users will see all the programs that are set up to start with Windows, which can disable these programs to speed up Windows startup and prevent those programs from "eating" precious resources. .
Tools

This tab lists shortcuts for some important tools that may be useful in many cases. You should not touch these tools without knowing what you are doing, but they can be extremely powerful if you know how to use them.
2. Event Viewer
Windows keeps a complete record of all events, which can be accessed in Windows Event Viewer. It shows that Windows services are accessed, errors, warnings, logins and other similar data can be used to detect incidents or operations.
To access Event Viewer, go to Control Panel > System and Security > Administrative Tools > Event Viewer or press the Windows + R key and type " eventvwr " in the " Run " dialog box to open Event Viewer.

Although Event Viewer can be used for many purposes, problem detection is one of its main functions. In the main interface, Event Viewer displays all errors and warnings.
However, you should not pay attention to them unless you really have a problem. Windows is very sensitive while creating error logs, so even a small change will lead to errors or warnings in Event Viewer. If you have problems such as a crashed computer, you can access Event Viewer and check for errors that occurred during a specific time. Double-click an event for more details and solutions.
3. Data Usage Tracker
If you are using Windows 8.1 or Windows 10, you can take advantage of the integrated data usage monitoring tool to view used Internet data. If using a limited Internet data plan, monitoring data usage can help save data usage costs.
Go to Settings and click " Network & Internet ." Here you will see the total data used in the last 30 days in the ' Data usage ' section.

Click the " Usage details " button below to see the amount of data each application has used.

4. System Information
If you still use the DirectX Diagnostic Tool (dxdiag) or P roperties in My Computer to see the basic information of your computer, this tool will definitely be a huge improvement for you. Whether you intend to buy a new computer, troubleshoot your computer or sell an old computer, it's important to know the details of both hardware and software.
System Information tool will provide all the information you need about your computer's hardware and software. To access the System Information tool from Administrative in Control Panel , or just type " msinfo32 " in the " Run " dialog box.

Summary of the system will list all important information, including processor, BIOS type, RAM, virtual RAM, display, operating system information. In addition, you can explore additional internal and external hardware components and their status, as well as important information about computer software. This information can also be exported to a file for easy sharing with anyone.
5. Startup Repair
Windows 8 and Windows 10 come with a " Startup Repair " tool that helps fix common boot problems that may slow down the booting process or even prevent Windows from booting.
If you can access Windows, press and hold the " Shift " key and click the " Restart " button to restart Windows boot options. If Windows does not start, the boot options will automatically open after 2-3 attempts.
In the boot options, go to Troubleshoot> Advanced options> Startup Repair . Just click on the " Startup Repair " option and it will automatically scan and fix boot errors (if possible).
6. Task Scheduler
One of Windows' powerful yet unnoticed tools is the Task Scheduler , which allows organizing important tasks and even handling daily tasks automatically without any manual intervention. from the user side.
You can start a program, use Windows functions, send an email or just display an important message at a specific time or respond to a specific event (like logging in).
If you want to scan your computer with an antivirus program every week, you can use Task Scheduler and you can even connect Task Scheduler with Event Viewer to perform Events in response to Events.
The Task Scheduler is listed in the Administrative tool or type " taskschd.msc " in the "Run" dialog to open it.

To get started, click on the " Action " menu at the top and select " Create Basic Task ." A wizard will help plan a task, once you are familiar with it, you can use the option. "Create Task" to have more options to create tasks.

7. Reliability Monitor
Another useful tool for finding computer problems and solving them is the Reliability Monitor . It's similar to the Event Viewer tool, but it's easy to read and lists really harmful issues. If you recently had a problem with an application or Windows, the Reliability Monitor can help you.
To access Reliability Monitor, go to Control Panel > System and Security > Security and Maintenance . Here click " Maintenance " and select " View reliability history " from below.

Reliability Monitor will display performance graphs over time including errors and incidents listed below each day. You can click on a date to see all the errors or events and double-click an error for more details and possible solutions.

8. Memory Diagnostic
You don't need a third-party tool to check if your computer's memory (RAM) works well, Windows has integrated Memory Diagnostic tool. It will scan the computer for any memory related issues and give results.
Note: The Memory Diagnostic scan requires the computer to restart to restart, so make sure you have saved all data before using this function.
In the " Run " dialog box, enter " mdsched.exe " and press Enter . You will be asked when you want to " Restart " and scan your computer. Select the appropriate option and the computer will reboot then start scanning Memory Diagnostic. Once completed (usually 5-10 minutes), the computer will restart and you will see a diagnostic report when you log in.
In addition, users can turn on " GodMode " in Windows to access all the functions provided in the Windows Control Panel in a single place. It is not a tool, but a great trick to find hidden gems in Windows.
To get started, create a new folder on your computer and rename it:
GodMode. {ED7BA470-8E54-465E-825C-99712043E01C}
When you press Enter , the folder icon will be changed to Control Panel icon. You can open this new folder to access all functions in one place.
These are just some of the great tools that Windows provides. There are still dozens of other useful tools that can enhance your work and make your everyday work easier.
You should read it
- 15 diagnostic tools to check Windows PC health
- How to monitor GPU performance in Task Manager of Windows 10
- Task automation tools on Windows 10
- 5 great tools built into Windows
- Monitor and save Internet capacity on Windows 10
- How to use the Startup Repair tool to fix problems in Windows 7
- How to enable/disable Diagnostic Data Viewer on Windows 11
- How does the software run automatically on Windows?
May be interested
- How to change Win 10 computer wallpaper
 to replace the win 10 desktop wallpaper, we can do it directly at the image, or perform in the settings interface of the computer.
to replace the win 10 desktop wallpaper, we can do it directly at the image, or perform in the settings interface of the computer. - How to enable OneDrive Files On-Demand features on Windows 10 Fall Creators
 features onedrive on-demand files on windows 10 fall creators is a memory saving feature, allowing users to choose files to download to the computer.
features onedrive on-demand files on windows 10 fall creators is a memory saving feature, allowing users to choose files to download to the computer. - Instructions to pin web pages to Start Menu in Windows 10
 recently, tipsmake.com has guided you to read how to pin the website to the windows 10 taskbar in the article: browser tips useful on windows 10 fall creators update, if you want to pin your favorite website to the start menu don't miss the article below!
recently, tipsmake.com has guided you to read how to pin the website to the windows 10 taskbar in the article: browser tips useful on windows 10 fall creators update, if you want to pin your favorite website to the start menu don't miss the article below! - Reset pass Windows 10 from the login screen
 did you ever change your microsoft account password and forget it? so how to login to the windows screen when you have forgotten your password? previously, you had to do a lot of complicated things to be able to log back in windows, but with fall creators update 1709, you can now restore your password directly from the lock screen.
did you ever change your microsoft account password and forget it? so how to login to the windows screen when you have forgotten your password? previously, you had to do a lot of complicated things to be able to log back in windows, but with fall creators update 1709, you can now restore your password directly from the lock screen. - How to remove '3D Objects' from This Pc on Windows 10
 the fall creators update update of windows 10 will add a '3d objects' folder in this pc. it even appears in the file explorer sidebar. microsoft is clearly trying to promote new 3d features of paint 3d and other 3d features of windows 10, but users can hide this folder if they wish.
the fall creators update update of windows 10 will add a '3d objects' folder in this pc. it even appears in the file explorer sidebar. microsoft is clearly trying to promote new 3d features of paint 3d and other 3d features of windows 10, but users can hide this folder if they wish. - How to enable the Color Filters feature in Windows 10 helps to see the screen more clearly
 currently, in windows 10 fall creators update version, microsoft has integrated color filters feature (color filter) capable of changing everything on the desktop screen. they apply to system-level applications and operate similarly to the night light feature. the filter can turn your screen into black and white, inverted colors and create more distinctive colors for people who are colorblind.
currently, in windows 10 fall creators update version, microsoft has integrated color filters feature (color filter) capable of changing everything on the desktop screen. they apply to system-level applications and operate similarly to the night light feature. the filter can turn your screen into black and white, inverted colors and create more distinctive colors for people who are colorblind.






 The 3 best browsers with built-in VPN for Mac and Windows
The 3 best browsers with built-in VPN for Mac and Windows 5 great tools built into Windows
5 great tools built into Windows Don't miss out on useful tools available on Windows 10!
Don't miss out on useful tools available on Windows 10! 4 handy networking tools built into Windows 10 PCs and their functions
4 handy networking tools built into Windows 10 PCs and their functions NASA built 3D working tools with Martian rocks and dust
NASA built 3D working tools with Martian rocks and dust