How to use the translator keyboard translator - Transkey iPhone
Instead of using a fixed keyboard on the device, there are many keyboard applications that help users change the keyboard interface with many different features like Laban Key. In this article, users will introduce more Translator keyboard application - Transkey, capable of translating with 100 different languages.
With this instant linguistic feature, you can easily chat with foreign friends. Besides emoji system, sticker, animation is also provided to refresh the user's conversation. The following article will guide you how to use the Translator keyboard application - Transkey on iPhone.
- Refresh the iPhone keyboard with Next Keyboard
- 12 best keyboard apps for iPhone / iPad you should not miss
- 11 best Android keyboard apps
How to use Translator keyboard - Transkey iPhone
Step 1:
Click on the link below to install Translator keyboard application - Transkey on iPhone. Then go to the Settings section, select General settings and then click the Keyboard section. Switch to the new interface and click on the Keyboard section to add the Translator keyboard - Transkey.
- Download the Translator keyboard application - Transkey


Step 2:
Click on Add New Keyboard . then select the Translator keyboard application - Transkey . Going back to the interface will see the Translator keyboard - Transkey is added, you need to activate and grant access to the data entered on the device, click Allow .



1. Translating keyboard translator - Transkey
Step 1:
Open the application to compose the content and then click on the globe icon , select the Translator keyboard to use.
With 100 foreign languages supported, we can translate right on the keyboard without having to add translation or dictionary applications on the device. The application uses Google Translate to conduct translation. Click on the 2 bubbles icon to translate.


Step 2:
The default language set on the device is English (EN), click EN to select the target language. This feature requires users to connect to the network to translate through Google Translate.


Step 3:
In the case of n languages you need to edit without on Translator keyboard, click on the globe icon and select Add Language . Select the language you want to add and click the Download button .


Step 4:
Entering content in the editor will see the transliteration content displayed on the keyboard. Click on the transliteration to enter. Click Undo to return to the original language section, press the spacebar to perform another sentence translation.
To reuse the default keyboard, click on the globe and select Next Keyboard .



2. Use emoji, sticker on keyboard Translator
The application also supports users with emoticons, stickers and animations when chatting.
Step 1:
At the interface click select smiley icon will display emoji, sticker, Gif icons. You use the icon just click on the icon is done.


Step 2:
In addition, users can also create emoticons. Click the smiley icon next to the clock below, then click Create My Own Emoji to display the emoji management interface. Click on Create Now button to create a new icon.


Select the components you want to use and adjust the size. Finally click the Save button to save.
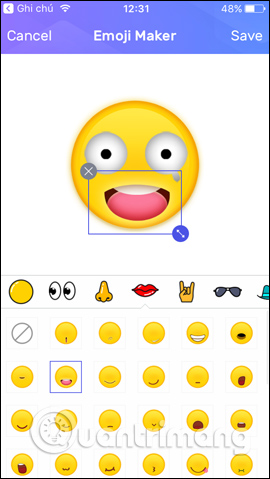

Step 3:
The Sticker part will only have a yellow pattern. Click the plus button to download additional sticker templates. Animations will be arranged according to different content. Click the magnifying glass icon to search for more.


3. Customize the keyboard Translator
When you click on the T icon in the toolbar, you will see a custom component for the application.

Step 1:
When clicking on Themes users can change and create new keyboard themes. To create a new keyboard theme, click Create my own keyboard . Next to the user select the wallpaper, key borders, fonts, key tones, click effects. Click Save to save.


Step 2:
The Quick Text section will quickly insert the current time, the current date, the current position, the prepared text or the content in memory. To add new content, click New Text and enter the text. Click Done to save.



Step 3:
Contacts will insert the contacts available on the phone if needed. Agree to let Translator keyboard access the Contacts on the device.
Left-handed activates the left hand mode, the application switches some keys for easy manipulation.


Fast symbol to quickly enter the second character of the key by swiping up. For example, if you want to enter the number 5, you can swipe up the T.
Settings to access the application's settings interface.


Translator keyboard can be seen not only as a simple keyboard application on the iPhone but also quite a lot of other unique features. You can download multiple language packs, set up the keyboard interface, or even create an emoji icon of your choice. However, there is only one minus point that Translator keyboard does not support Vietnamese.
See more:
- Instructions for turning on emoji keyboard on iPhone
- How to enable one-handed keyboard mode on iOS 11
- Don't skip fast typing tips on the iPhone
Hope this article is useful to you!
You should read it
- Chroma Keyboard offers - LED RGB keyboard app for iOS, is free
- 12 best keyboard apps for iPhone / iPad you should not miss
- Secret Emoji emoticons on iPhone. Do you know yet?
- Instructions on how to turn off the keyboard sound on iPhone, iPad
- 3 tips for using good virtual keyboard for iPhone, iPad
- 4 ways to fix iPhone not showing the on-screen keyboard
- 3 ways to fix slow iPhone keyboard
- Instructions to turn off annoying keyboard popup on iOS 9
May be interested
- Chroma Keyboard offers - LED RGB keyboard app for iOS, is free
 chroma keyboard is an application that allows users to customize the color effects for the keyboard of the iphone or ipad of the famous technology firm razer.
chroma keyboard is an application that allows users to customize the color effects for the keyboard of the iphone or ipad of the famous technology firm razer. - Secret Emoji emoticons on iPhone. Do you know yet?
 did you know that japanese keyboard - kana in iphone contains a set of secret emoji emoticons? follow the article below to learn how to activate this emoji keyboard.
did you know that japanese keyboard - kana in iphone contains a set of secret emoji emoticons? follow the article below to learn how to activate this emoji keyboard. - Instructions on how to turn off the keyboard sound on iPhone, iPad
 how to turn off annoying keyboard sounds when you are composing a message? the following article the network administrator will guide you how to turn off the keyboard sound on iphone and ipad.
how to turn off annoying keyboard sounds when you are composing a message? the following article the network administrator will guide you how to turn off the keyboard sound on iphone and ipad. - 3 tips for using good virtual keyboard for iPhone, iPad
 with ios 5, apple makes emoji a standard choice in the virtual keyboard of iphone and ipad, so users do not need separate emoji application anymore. previously, emoji app was the only way to create cute icons on ios device.
with ios 5, apple makes emoji a standard choice in the virtual keyboard of iphone and ipad, so users do not need separate emoji application anymore. previously, emoji app was the only way to create cute icons on ios device. - 4 ways to fix iPhone not showing the on-screen keyboard
 during the process of using the iphone, there will be times when you encounter the virtual keyboard not showing up when texting. how to fix the above problem?
during the process of using the iphone, there will be times when you encounter the virtual keyboard not showing up when texting. how to fix the above problem? - 3 ways to fix slow iPhone keyboard
 if the keyboard on your iphone is slow after upgrading to ios 14, you can apply the following tips to fix it.
if the keyboard on your iphone is slow after upgrading to ios 14, you can apply the following tips to fix it. - Instructions to turn off annoying keyboard popup on iOS 9
 every time you type the keyboard on the ios operating system, each character you select will pop up automatically. this makes you feel uncomfortable and time-consuming.
every time you type the keyboard on the ios operating system, each character you select will pop up automatically. this makes you feel uncomfortable and time-consuming. - Don't skip fast typing tips on the iPhone
 the upgrade of ios operating system will bring to users the unique features, including changes on the keyboard of the ios operating system. with the iphone, we can take advantage of customizing many other interesting settings on the keyboard to enter content for more efficient use.
the upgrade of ios operating system will bring to users the unique features, including changes on the keyboard of the ios operating system. with the iphone, we can take advantage of customizing many other interesting settings on the keyboard to enter content for more efficient use. - Why should you replace your iPhone's default keyboard with Gboard?
 while the stock ios keyboard has improved over the years, it's still not perfect, especially when compared to some third-party options. that's why many people are replacing it with gboard on their iphones!
while the stock ios keyboard has improved over the years, it's still not perfect, especially when compared to some third-party options. that's why many people are replacing it with gboard on their iphones! - iPhone lost keyboard and the fix is extremely simple
 iphone lost keyboard is the situation ifan is facing? don't worry, learn how to fix it as tipsmake shares in the article
iphone lost keyboard is the situation ifan is facing? don't worry, learn how to fix it as tipsmake shares in the article




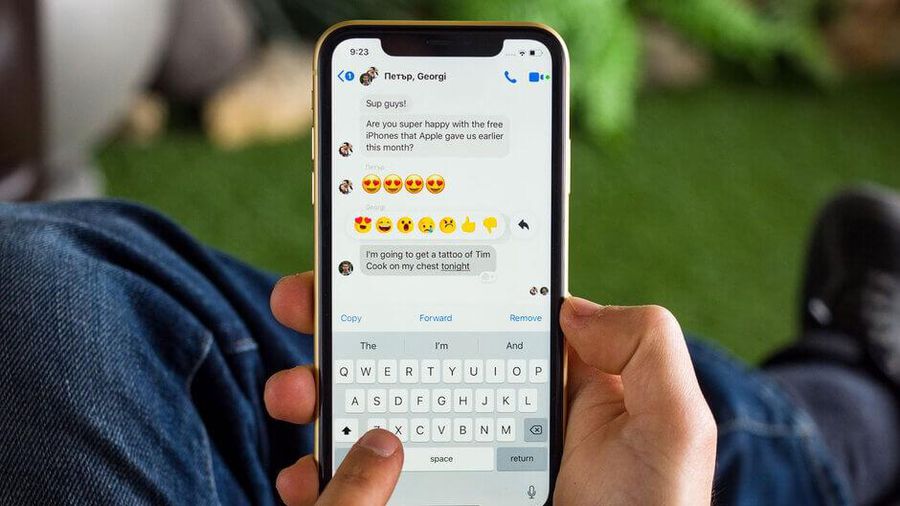




 How to create a list of 'dream' App Store apps on iPhone
How to create a list of 'dream' App Store apps on iPhone Instructions for using X-Mirage project the iPhone and iPad screens on your computer
Instructions for using X-Mirage project the iPhone and iPad screens on your computer How to live stream iPhone game screen to Facebook?
How to live stream iPhone game screen to Facebook? How to split screen on iPad
How to split screen on iPad Fix 'Unable to Join Network Failure (error -3)' error on iPhone
Fix 'Unable to Join Network Failure (error -3)' error on iPhone How to compress photos, videos increase iPhone capacity
How to compress photos, videos increase iPhone capacity