Remote connection management with mRemote Connection Manager
While network systems are increasingly expanding in both scope and number of machines, many companies want to reduce costs by using very few system administrators. Therefore, the need for remote network administration tools is increasing.
There are a lot of powerful support tools for users, one of such tools must include mRemote. mRemote is an open source tool released under the GPL license.
The mRemote project was launched in late 2008 when it was combined with a closed source commercial tool to manage multiple remote desktops called vRD. However, although this project has been officially stopped, mRemote is quite complete and does not exist any technical limitations, and it is considered a free version of vRD with many similar features. self.
Supported protocols
mRemote supports creating connections with the following protocols:
User interface
One of the most notable features of mRemote is the user interface (Figure 1). Those who have used Visual Studio or SQL Server Management Studio will feel that the interface of mRemote is very familiar.

mRemote uses pinning information panels for all consoles displaying a variety of information. For example, the Connections panel allows users to manage all connected folders and files. The Config panel displays all configuration information for the selected directory or connection, and allows editing of this information. If you remove a table, this table will be retracted to one side of the mRemote Console and displayed as a tab. When moving the mouse pointer over this tab, the table will open just like in Visual Studio. In addition, users can choose any location to place these tables.

To save more space and enable more efficient tasks, remote connection windows can be placed in separate tabs for easy access.

Connections will be displayed on the table and tab. Users can create multiple tables, and each table can contain multiple tabs (Figure 4). At the top of the application screen, the display element is like a tab called Home and Alpha which is considered by mRemote as a table. The bottom of this table and the top of the connection screen have many icons and connection titles. They are part of a tab, and that's what the remote connection is displayed in. Under this method, users can easily monitor multiple connections based on functionality, location or any other selected role of remote links.
Establish a connection

Customize mRemote

Here, the new application's external macro will appear in the context menu of the connection.

Figure 6.
Some other features
There are a lot of powerful support tools for users, one of such tools must include mRemote. mRemote is an open source tool released under the GPL license.
The mRemote project was launched in late 2008 when it was combined with a closed source commercial tool to manage multiple remote desktops called vRD. However, although this project has been officially stopped, mRemote is quite complete and does not exist any technical limitations, and it is considered a free version of vRD with many similar features. self.
Supported protocols
mRemote supports creating connections with the following protocols:
- Remote Desktop Protocol (RDP)
- VNC
- Citrix ICA
- SSH
- Telnet
- HTTP and HTTPS
- rlogin
- RAW
User interface
One of the most notable features of mRemote is the user interface (Figure 1). Those who have used Visual Studio or SQL Server Management Studio will feel that the interface of mRemote is very familiar.
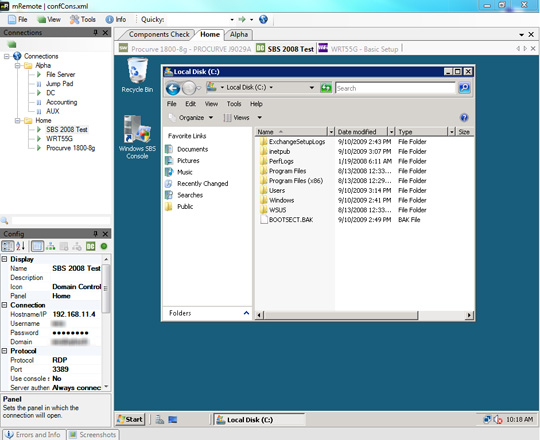
Figure 1.
mRemote uses pinning information panels for all consoles displaying a variety of information. For example, the Connections panel allows users to manage all connected folders and files. The Config panel displays all configuration information for the selected directory or connection, and allows editing of this information. If you remove a table, this table will be retracted to one side of the mRemote Console and displayed as a tab. When moving the mouse pointer over this tab, the table will open just like in Visual Studio. In addition, users can choose any location to place these tables.
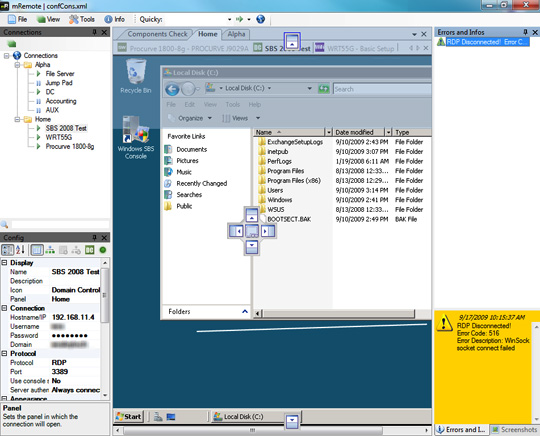
Figure 2.
To save more space and enable more efficient tasks, remote connection windows can be placed in separate tabs for easy access.
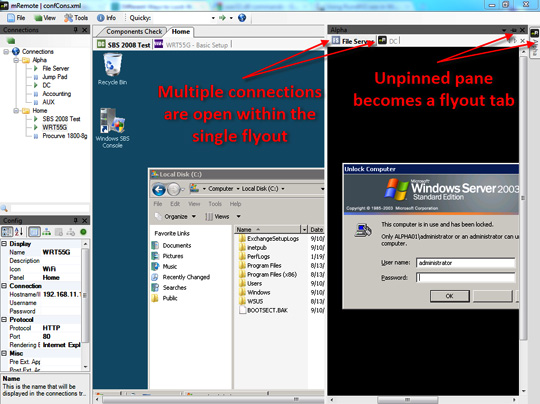
Figure 3.
Connections will be displayed on the table and tab. Users can create multiple tables, and each table can contain multiple tabs (Figure 4). At the top of the application screen, the display element is like a tab called Home and Alpha which is considered by mRemote as a table. The bottom of this table and the top of the connection screen have many icons and connection titles. They are part of a tab, and that's what the remote connection is displayed in. Under this method, users can easily monitor multiple connections based on functionality, location or any other selected role of remote links.
Establish a connection
We can manually set up connections, copy existing templates or import connections from supported file types. mRemote supports importing connections from Active Directory, .RDP files, a port scan or mRemote's own XML file format. The Port Scan feature allows us to check the entire secondary network for standard open ports to determine if VNC, RDP or another supported connection type is receiving incoming connections.
Connection management
Connection files can be managed through a simple directory system displayed in the Connections panel. However, those directories may have a detailed legacy system that allows us to apply common settings to all secondary connection files. When selecting a folder, the Configuration panel allows users to edit all existing connection options. When a connection is in that directory, the connection file can be installed to inherit all options for that type of connection from the home directory or only personal options.
The image on the left shows some legacy heritage options, and the image on the left shows the legacy options of the secondary connection.
Connection management
Connection files can be managed through a simple directory system displayed in the Connections panel. However, those directories may have a detailed legacy system that allows us to apply common settings to all secondary connection files. When selecting a folder, the Configuration panel allows users to edit all existing connection options. When a connection is in that directory, the connection file can be installed to inherit all options for that type of connection from the home directory or only personal options.
The image on the left shows some legacy heritage options, and the image on the left shows the legacy options of the secondary connection.

Figure 4.
Legacy options make the process of creating new connections much quicker and easier. For example, we can create folders according to account type (Domain Admin, Accounting Admin, Lisbon Power User, etc.) or computer type (SharePoint Farm Members, Apache Fonts Ends, .) and all connection files are stored. which can reuse usernames, passwords, domains and any other options without manually adding any entries.
Connection files can be exported or saved in CSV format of vRD, mRemote's XML or CSV file to provide a backup copy or to share with other connections. mRemote also provides an experimental feature to store connection files in a SQL Server database. This feature allows multiple users to access and edit multiple connections simultaneously in a database. It should be noted that the SQL Server feature is in testing, so there may be problems.
Connection files can be exported or saved in CSV format of vRD, mRemote's XML or CSV file to provide a backup copy or to share with other connections. mRemote also provides an experimental feature to store connection files in a SQL Server database. This feature allows multiple users to access and edit multiple connections simultaneously in a database. It should be noted that the SQL Server feature is in testing, so there may be problems.
Customize mRemote
mRemote provides the ability to create many small macros within it to call external applications and pass command line arguments to them. mRemote also provides many internal variables that support the process of creating argument strings. Supported variables include: % name%,% hostname%,% port%,% username%,% password%,% domain%, and% description% .
Here we will perform a simple Tracert (tracking) command to any server listed in the Connections table. First we need only access the external applications management interface, and then add an external application. Here, we will place a display name (this name will appear in mRemote), place the path to the executable file and then place the Tracert command suitable for this application (in this example we will use the / K tracert% hostname%).
Here we will perform a simple Tracert (tracking) command to any server listed in the Connections table. First we need only access the external applications management interface, and then add an external application. Here, we will place a display name (this name will appear in mRemote), place the path to the executable file and then place the Tracert command suitable for this application (in this example we will use the / K tracert% hostname%).
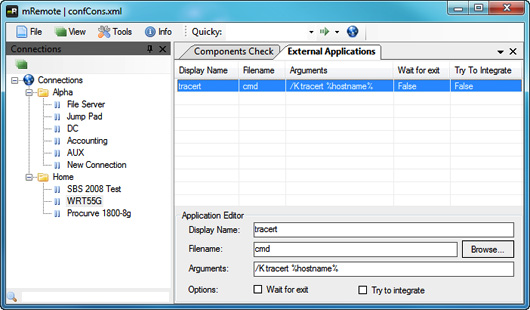
Figure 5.
Here, the new application's external macro will appear in the context menu of the connection.
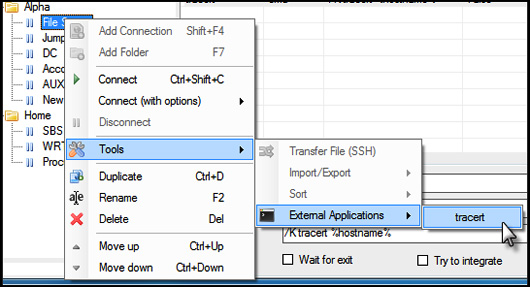
Figure 6.
Some other features
In addition to the remarkable features mentioned above, mRemote also integrates many other auxiliary features, such as a simple image manager that captures images of remote connections and saves these files into the Screenshot Manager table, transmitting SSH files are supported via SCP / SFTP, .
4 ★ | 34 Vote
You should read it
- Use Remote Desktop to access remote computers via the Internet
- Instructions for using Remote Desktop on Windows 8
- 10 ways to open the Remote Desktop Connection tool in Windows 11
- How to Hear Audio from the Remote PC when Using Remote Desktop
- Troubleshoot Remote Desktop problems
- Access Windows Remote Desktop via Internet
- The difference between Remote Desktop (RDP) and VPN
- Instructions for activating and using Remote Desktop on Windows 10 computers
May be interested
- Install Remote Desktop Web Connection on Windows XP
 remote desktop web connection is an optional world wide web service component of the internet information services group that is integrated by default in windows xp pro, windows 2000, and windows server 2003 operating systems.
remote desktop web connection is an optional world wide web service component of the internet information services group that is integrated by default in windows xp pro, windows 2000, and windows server 2003 operating systems. - How to use Ultraviewer to control remote computers
 ultraviewer will also help users to control and support remote computers without having to be in place, making the job much easier and more convenient. the following is a guide to installing and using ultraviewer to control remote computers.
ultraviewer will also help users to control and support remote computers without having to be in place, making the job much easier and more convenient. the following is a guide to installing and using ultraviewer to control remote computers. - Troubleshoot Remote Desktop problems
 remote desktop allows remote connection to your computer using the rdp protocol. however, when connecting you have some problems, read the following article.
remote desktop allows remote connection to your computer using the rdp protocol. however, when connecting you have some problems, read the following article. - Please download DearMob Manager, iPhone management tool worth 65.95 USD, is free
 dearmob manager is a file management tool with many convenient features for iphone and ipad that many users appreciate.
dearmob manager is a file management tool with many convenient features for iphone and ipad that many users appreciate. - Enable remote management on NETGEAR router
 using remote management, you can allow internet users to configure, upgrade and check the status of the router whenever necessary.
using remote management, you can allow internet users to configure, upgrade and check the status of the router whenever necessary. - How to control a remote computer with AnyDesk Remote
 anydesk remote software links two remote computers and comes with content data transfer options.
anydesk remote software links two remote computers and comes with content data transfer options. - How does password management software work?
 do you often use repeated three or four passwords for all websites? so it is possible that your password will be stolen with the speed of data violation increasing today.
do you often use repeated three or four passwords for all websites? so it is possible that your password will be stolen with the speed of data violation increasing today. - How to manage Tenda router remotely
 sometimes, we need to manage routers in remote offices, you can absolutely find this function in remote web management settings (remote web management settings).
sometimes, we need to manage routers in remote offices, you can absolutely find this function in remote web management settings (remote web management settings). - How to manage resources in Python using a context manager
 ensuring efficient resource management with a context manager in python is easy. below are detailed instructions.
ensuring efficient resource management with a context manager in python is easy. below are detailed instructions. - Team management tactics in Football Manager 2022
 football manager 2022 is sega's super football management game, with a whole new sports experience for fiery matches, where gamers can unleash their style and ability.
football manager 2022 is sega's super football management game, with a whole new sports experience for fiery matches, where gamers can unleash their style and ability.










 WiFi will reach 1Gbps speed in 2012
WiFi will reach 1Gbps speed in 2012 Execute and troubleshoot certificate deployment issues in ISA Server 2006 - Part 2
Execute and troubleshoot certificate deployment issues in ISA Server 2006 - Part 2 Routing and filtering network traffic - Part 1
Routing and filtering network traffic - Part 1 Routing and filtering network traffic - Part 2: Windows Firewall
Routing and filtering network traffic - Part 2: Windows Firewall Routing and filtering network traffic - Part 3: Network Address Translation
Routing and filtering network traffic - Part 3: Network Address Translation Set up a multi-operating home network
Set up a multi-operating home network