How to enable Dark mode on Windows 11
Here are the steps to enable dark mode - Dark mode on Windows 11
1. Dark mode on Windows 11
Microsoft introduced Dark mode for the first time on Windows 10 and in Windows 11 they are better perfected to meet the diverse needs of users. On Windows 11 operating system, the dark mode has been changed a lot to be more synchronized with all activities on the computer. In addition, Dark mode also works stably on applications installed on the computer instead of only working on system tools.
For users in the night or prefer high contrast, Dark mode is always the first choice. They create good contrast to help display content clear and sharp, in addition to saving battery life on some laptops. However, the biggest benefit of Dark mode is still the high-end experience for users.
2. How to enable dark mode - Dark mode on Windows 11
On Windows 11, all your computer's settings are located in Settings, and you can use them to set up all the stuff on your Windows computer.
Step 1: Open MenuStart on your computer and select Settings to open settings on your Windows 11 computer.

Step 2: On the Settings window, select the Personalization tab to open the settings related to customization according to personal needs.

Step 3: Next, select the Colors tab to set the colors on the user interface.

Step 4: To enable Dark mode on your computer, simply select Dark mode in the Choose your color section.
In addition, we also have the default Light mode on Windows 11 computers, and the Custom mode is customized specifically for individual needs. For Custom mode you will be able to customize the colors for each part and you can use them to create themes as you like.

Step 5: After switching to Dark mode, the entire Windows 11 computer will be changed in interface and they become completely black.
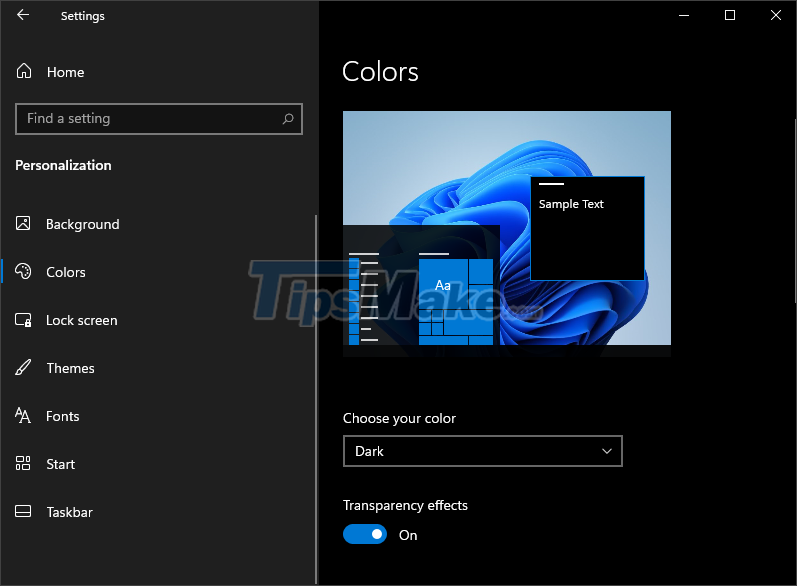
Step 6: For the new Dark mode, Microsoft has done better and their compatibility is also higher when all applications are changed to the black interface instead of only some system applications .

In this article, TipsMake has shown you how to activate Dark mode on Windows 11 quickly and effectively. Have a nice day!
You should read it
- How to turn on, activate the dark mode on Windows 10 Dark Mode
- How to install the Dark Mode interface for all Windows 10 screens
- Activate Dark Theme on Windows 10
- Dark Mode for Google Chrome is coming to Windows 10 and this is the way to experience it first
- Why doesn't Dark Mode help improve battery life on your laptop?
- How to turn on Dark Mode on Chrome
- How to change the background light and dark Windows with 1 mouse click
- How to use Mojave's Dark Mode on Mac right now?
May be interested
- How to enable dark mode (Night Mode) on Xbox
 microsoft recently added a dark mode (night mode) to the xbox platform through a system update.
microsoft recently added a dark mode (night mode) to the xbox platform through a system update. - Why doesn't Dark Mode help improve battery life on your laptop?
 dark mode (dark interface mode) has been integrated on windows and macos but is this new feature really as effective as rumors?
dark mode (dark interface mode) has been integrated on windows and macos but is this new feature really as effective as rumors? - How to use Mojave's Dark Mode on Mac right now?
 one of the most interesting and latest features in macos mojave is a special display mode called dark mode. dark mode brings changes to the interface of the application, making your eyes more comfortable, especially in low light environments.
one of the most interesting and latest features in macos mojave is a special display mode called dark mode. dark mode brings changes to the interface of the application, making your eyes more comfortable, especially in low light environments. - How to enable Dark Mode for Google Calendar
 google calendar now has a dark mode option for users to activate according to their needs without the need for a supporting utility or application.
google calendar now has a dark mode option for users to activate according to their needs without the need for a supporting utility or application. - What is the dark mode (dark mode)? Benefits and harms that dark background mode brings?
 dark mode is a feature of the application / operating system ...
dark mode is a feature of the application / operating system ... - How to turn on Dark Mode on Chrome
 dark mode (dark mode) seems to be becoming a very popular feature on online services and tools recently.
dark mode (dark mode) seems to be becoming a very popular feature on online services and tools recently. - How to install the Dark Mode interface for all Windows 10 screens
 dark mode is a dark background interface on windows 10, which helps the computer save battery capacity and reduce the impact on users' eyes.
dark mode is a dark background interface on windows 10, which helps the computer save battery capacity and reduce the impact on users' eyes. - How to enable dark mode on Reddit
 dark mode is becoming one of the indispensable features on any application platform today, and a large forum like reddit is no exception.
dark mode is becoming one of the indispensable features on any application platform today, and a large forum like reddit is no exception. - 5 Dark Themes for Windows 10
 dark themes have been popular recently, from mobile apps to windows 10 computer operating systems.
dark themes have been popular recently, from mobile apps to windows 10 computer operating systems. - Dark Mode for Google Chrome is coming to Windows 10 and this is the way to experience it first
 recently, chrome developer kasting confirmed in an article on reddit that chrome's official dark mode is about to be updated on windows 10.
recently, chrome developer kasting confirmed in an article on reddit that chrome's official dark mode is about to be updated on windows 10.










 Steps to put the Taskbar on Windows 11 to the left like Windows 10
Steps to put the Taskbar on Windows 11 to the left like Windows 10 How to set different wallpapers on Windows 11
How to set different wallpapers on Windows 11 Latest Windows 11 keyboard shortcuts list
Latest Windows 11 keyboard shortcuts list These are all versions of Windows 11 SKUs
These are all versions of Windows 11 SKUs Microsoft claims Windows 11 has a lot of interesting things yet to be revealed
Microsoft claims Windows 11 has a lot of interesting things yet to be revealed How to report Windows 11 errors, suggest Windows 11 features for Insider Preview users
How to report Windows 11 errors, suggest Windows 11 features for Insider Preview users