7 features of Windows 11 that users should experience
Here are 7 new features and upgrades on Windows 11 that any PC user should experience
New Microsoft Store
Windows 11 comes with a brand new Microsoft Store app, providing a much more intuitive interface and layout, where information about apps, games, and entertainment is displayed in an attractive way. guide. In addition, the navigation experience is also much simpler than the old Store version (included with Windows 10).
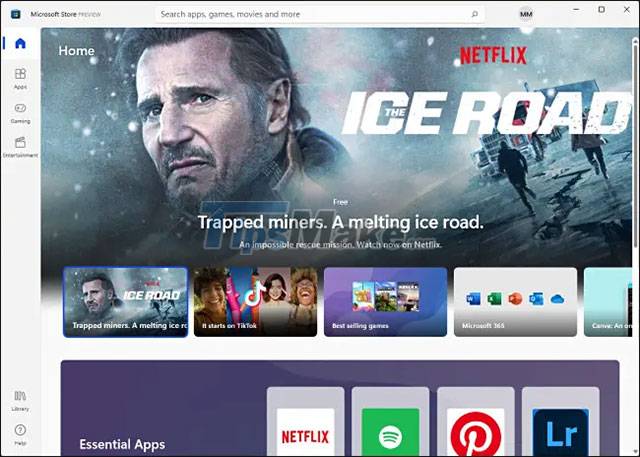
Some of the great changes include a sidebar navigation area with a handy 'Library' link, a new search bar at the top, and rounded corners in the interface for eye-catching visual effects.
Settings app
Without a doubt, Windows 11's Settings app is a breath of fresh air and offers a much more positive experience than Windows 10. In addition to being redesigned in the general style of Windows 11 with rounded corners, This app also adds a sidebar and a handy new navigation card (breadcrumb).

The new Settings application on Windows 11 also includes many options that were previously only available in the Control Panel, but are gradually being transformed by Microsoft to give users a convenient experience and an area to manage system settings. more uniform.
New theme and wallpaper packs
Windows 11 is a vibrant version of Windows with a bunch of beautiful new desktop wallpaper 'works of art', tied to a variety of themes (Glow, Captured Motion, Sunrise, or Flow), even in a bright interface. or dark.

When choosing a theme (under Settings > Personalization > Themes), you can also quickly switch between light and dark background modes by selecting Windows Light or Windows Dark, and the look and feel of the entire system will change accordingly. If you're bored with Windows 11's built-in themes, you can also install new free or premium theme packs from the Microsoft Store.
Quick Settings menu
Windows 11 includes an extremely handy new 'Quick Settings' quick access menu, replacing the Action Center on Windows 10. At a glance, Quick Settings has a lot in common with the Control Center on macOS, but of course it will still be. There are slight differences in interface and usage.
To access the Quick Settings menu in Windows 11, all you need to do is click on a set of status icons (Wi-Fi, speaker, and battery) in the bottom-right corner of the screen, in the bar. action. Or, you can also press Windows + A (which is the keyboard shortcut used to open the Action Center in Windows 10).

Immediately, you will see a small menu with rounded corners will pop up, this is Quick Settings. Inside the menu are options buttons that let you quickly connect or disconnect WiFi and Bluetooth, buttons to activate Airplane mode, Battery Saver, Focus Assist, Accessibility, and Night Light (which changes the tone of the screen). by default.
There are also 2 sliders that let you adjust the volume and screen brightness, a small battery percentage indicator (on connected devices), and a quick link to the Windows Settings app (the pie icon). denticle). All bring an undisputed convenience.
Improved Window Snap
Windows 11 includes a nifty Snap feature, which can automatically resize and move you to predefined areas of the screen. In addition, you can also configure them in 6 different templates. Although Windows 10 also includes a similar feature, on Windows 11, things have been extended with more complex layouts.

Microsoft Teams Chat
Although Microsoft Teams has been around for a long time, it was not until recently that Microsoft decided to integrate this application more deeply into Windows 11. Including the new 'Chat' feature, accessible by clicking the icon (it looks like a purple text bubble) located on the Windows taskbar. When you click it, you'll see an instant messaging-style Teams chat window pop up.

You can also extend the chat to the full Teams app, allowing you to collaborate with others and initiate an audio or video call.
New widget menu
Microsoft introduced a brand new widget menu in Windows 11, providing quick information on weather forecasts, stock prices, sports scores, news, and more. All in all, it's a nifty feature that helps you stay informed about everything that's going on around you. If you do not need to use it, you can also easily turn off this menu when needed.

What do you think is worth experiencing on Windows 11?
You should read it
- The Windows Store will be renamed to Microsoft Store in Windows 10
- Microsoft is about to bring Windows 11's new app store to Windows 10
- New Departments menu for Microsoft Store on Windows 10 makes searching easy
- Privacy control on Windows 10 computers with the following 5 tips
- An advertisement that Microsoft tried to insert into the system caused a recent Taskbar error on Windows 11
- Microsoft is improving the 'ugly' sound settings interface of Windows 11
- New features in the Settings application on Windows 11
- Microsoft changed the context menu on Windows 11 confusing many users
May be interested
- Notable new features on the Windows 10 April update 2018 Update
 users can now download the windows 10 april 2018 update 1803 update to experience. but first, let's join the network administrator through all the new features that are noticeable on this new update!
users can now download the windows 10 april 2018 update 1803 update to experience. but first, let's join the network administrator through all the new features that are noticeable on this new update! - 8 new features users want to see in Windows 12
 microsoft released windows 11 in the fall of 2021. however, there has been much speculation that microsoft will have a new windows desktop operating system that could be released just 3 years after windows 11, in 2024.
microsoft released windows 11 in the fall of 2021. however, there has been much speculation that microsoft will have a new windows desktop operating system that could be released just 3 years after windows 11, in 2024. - Discover the 'top' feature of Windows Phone 8
 microsoft has introduced windows phone 8, the latest version of its smartphone operating system to users. windows phone 8 offers a truly personal phone experience, connecting users with friends and the things that users care about most.
microsoft has introduced windows phone 8, the latest version of its smartphone operating system to users. windows phone 8 offers a truly personal phone experience, connecting users with friends and the things that users care about most. - The latest additions to Windows 8
 as of the time of the official windows 8 release (october 26), users have had the opportunity to experience new features through two consumer preview and release preview versions, most recently the rtm version. 'leak' on many technology forums.
as of the time of the official windows 8 release (october 26), users have had the opportunity to experience new features through two consumer preview and release preview versions, most recently the rtm version. 'leak' on many technology forums. - Microsoft is testing the familiar Alt + Tab experience of Windows 7 on Windows 11
 microsoft just released an interesting new build for the windows 11 dev channel (windows 11 insider preview build 22526), which comes with a new alt + tab experience that many people will probably enjoy.
microsoft just released an interesting new build for the windows 11 dev channel (windows 11 insider preview build 22526), which comes with a new alt + tab experience that many people will probably enjoy. - Experience new features of Windows 10 October (1809)
 microsoft has officially released the latest update windows 10 october (1809), now users can download and install.
microsoft has officially released the latest update windows 10 october (1809), now users can download and install. - Upgrade iOS 10 and attractive features not to be missed
 the release of ios 10 brings users new features, enhancing the experience to users than previous ios versions.
the release of ios 10 brings users new features, enhancing the experience to users than previous ios versions. - 3 apps to change your Windows 11 experience
 while windows 11 is a solid operating system, many people find it almost impossible to use it without installing three apps that give this version better customization and features.
while windows 11 is a solid operating system, many people find it almost impossible to use it without installing three apps that give this version better customization and features. - How to turn off Shared Experience feature in Windows 10
 as we know, microsoft introduced the shared experience feature in the creators update (v1703) update.
as we know, microsoft introduced the shared experience feature in the creators update (v1703) update. - Transfer contacts from any smartphone to Windows Phone 8.1
 with windows phone 8.1 update, windows phone will eventually be considered a 'mature' operating system. but if you just bought a phone running windows phone 8.1, before you experience its improved features, the first thing to do is to transfer contacts from your android or ios phone, and below is the way to do it. show that easily.
with windows phone 8.1 update, windows phone will eventually be considered a 'mature' operating system. but if you just bought a phone running windows phone 8.1, before you experience its improved features, the first thing to do is to transfer contacts from your android or ios phone, and below is the way to do it. show that easily.










 Instructions to change the interface on Windows 11
Instructions to change the interface on Windows 11 How to enable Hibernate mode on Windows 11
How to enable Hibernate mode on Windows 11 How to increase the microphone volume on Windows 11 for the best conversation
How to increase the microphone volume on Windows 11 for the best conversation How to change the refresh rate on Windows 11
How to change the refresh rate on Windows 11 Microsoft is developing a new blur effect option for Windows 11 interface
Microsoft is developing a new blur effect option for Windows 11 interface WSATools Backups tool helps you back up Windows SubSystem for Android applications on Windows 11
WSATools Backups tool helps you back up Windows SubSystem for Android applications on Windows 11