How to combine Index and Match functions in Excel
The search function in Excel is part of the basic Excel function group and there are many different options for you to find the value you need in the table, such as using the Excel Vlookup function or the Hlookup function. However, the two search functions will only search for values in rows or columns, in one direction, without looking for values on both rows and columns.
In this case, we should combine the Index and Match functions to get the values in the rows and columns, easier to do to replace the search function Vlookup or Hlookup. The following article will guide you how to combine 2 Index and Match functions in Excel.
- Use the VLOOKUP function to join two Excel tables together
- How to combine Sumif and Vlookup functions in Excel?
- How to combine 2 columns of First and Last Names in Excel does not lose content
- 2 ways to separate first and last name information in Microsoft Excel?
Instructions for combining the Index and Match functions in Excel
1. Index function in Excel
The Index function has 2 forms: the array function and the reference index.
The array function returns the value of a data cell with the row and column index searched. The network function syntax is Index (Array, Row_num, [column_num]). Inside:
- Array: Array of referenced data or an array constant.
- Row_num: The row containing the value to retrieve.
- Column_num: Column containing the value to retrieve.
The reference index function returns the value of a cell with the row and column indexes being searched. The syntax of the function of the reference form is INDEX (Reference, Row_num, [Column_num], [Area_num], in which:
- Reference: The reference area contains the value to search.
- Row_num: The row index containing the value to search.
- Column_num: The column index containing the value to search.
- Area_num: Number of regions returned, left blank is 1 default.
Learn more about using the Index function in the article How to use the Index function in Excel.
2. Match function in Excel
The Match function returns the ordinal number of the value to find in the table. The structure of the Match function is = MATCH (Lookup_Value, Lookup_array, [Match_type]). Inside:
- Lookup_Value: The value to search.
- Lookup_array: Array contains the value to look for.
- Match_type: Search type. There are 3 types of searches:
- Search for values less than what to look for when match_type = 1.
- Search for the value equal to the value to search when match_type = 0.
- Search for a value greater than the value to search when match_type = -1.
How to use the Match function you read in the article How to use the Match function in Excel.
3. Combining the Match function with the Index function
We have the data sheet as shown below.

Exercise 1: Searching for the material of the ankle socks in the table (Find right to left)
According to the table we see the location of the ankle socks is at No. 4 and to close to see the material of the ankle socks is knitted wool. So we will look at the Material column and look to row 5 to get the result.
Step 1:
First of all we will find the item in the ankles located anywhere in the table. Enter the formula = MATCH ("Socks", B1: B7,0) and press Enter. Inside:
- Ankles: Is the value to find the right position.
- B1: B7: Search area for values, here is the Items column.
- 0: Find the exact value.

The result will be 5, meaning that the ankles are at the 5th row in the table .

Step 2:
Now we will find the value in the Material column corresponding to the value in line 5 , which will produce the material for the ankle socks.
The formula that combines the INDEX function with the MATCH function is = INDEX (the column to look up the value, (MATCH (the value to look up, the column that contains the value, 0)) .
Applied to Exercise 1, you can also replace the MATCH cluster (the value used to look up, the column containing the value, 0)) = 5, the order of the value used to look up.
Enter the formula as = INDEX (D1: D7,5) and press Enter. In which D1: D7 is the column containing the value to look up.

The result will be Knitted Wool.

The general formula that combines INDEX with MATCH when applying to exercise 1 is = INDEX (D1: D7, MATCH ("Socks", B1: B7,0)) and press Enter.

The results also showed that knitted wool corresponds to ankle socks.
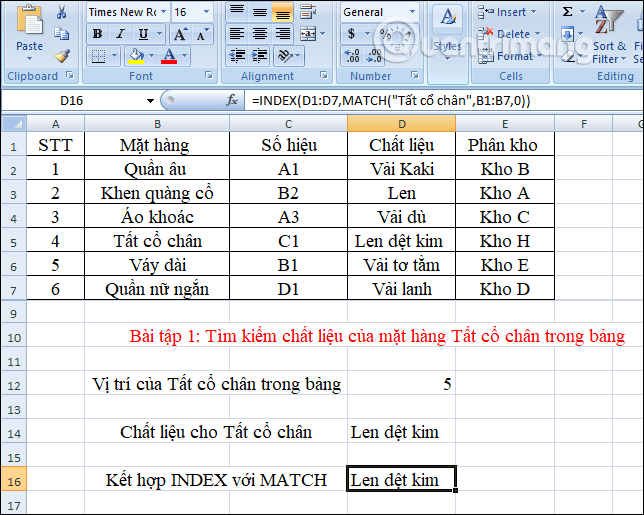
Exercise 2: Finding items corresponding to Linen in the table (Find from left to right)
Step 1:
First of all we need to find the position of the Linen in the Material column . Enter the formula = MATCH ('Linen', D1: D7,0) and press Enter. Inside:
- Linen: Need to find a position for this value.
- D1: D7: The data area contains the value to find the position.
- 0: Find exactly this value.

Output 7, Linen is in line 7 in the Material column.

Step 2:
Combined with the INDEX function, we have the formula = INDEX (B1: B7,7) and press Enter.

The result will show Short pants for women as per the table.
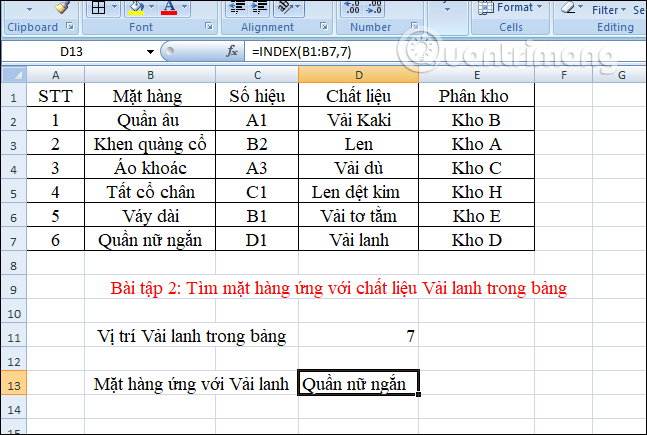
We will combine INDEX with MATCH in the same input formula = INDEX (B1: B7, MATCH ('Linen', D1: D7,0)) and press Enter.

The results also showed for short pants.

Thus, when combining INDEX function with Excel function, we will search for values in both directions from left to right or right to left. With the VLOOKUP function, we can only look up data from left to right.
Read the exercise of combining INDEX and MATCH with the following link.
- Download the INDEX function assignment with the MATCH function
I wish you successful implementation!
You should read it
- How to use the MATCH function and combine the MATCH function with the INDEX function
- How to combine Vlookup function with Left function
- Instructions for using Index function in Excel
- The LEFT function, how to use the left-hand string cutting function in Excel
- How to use the FIND function in Excel?
- How to use the INDEX function in excel?
- Index function in Excel
- How to combine Vlookup function with If function in Excel
May be interested
- Guidelines for importing Chemistry formulas in Excel
 entering chemistry formulas in excel spreadsheets helps us to handle formulas more easily, especially for those who often have to work with chemistry or with math when they have the above index, the index below.
entering chemistry formulas in excel spreadsheets helps us to handle formulas more easily, especially for those who often have to work with chemistry or with math when they have the above index, the index below. - Instructions for creating interactive charts in Excel with INDEX function
 excel makes it easy to create clear, concise charts from your raw data. however, sometimes the graphs create static and not interesting. so the following article will introduce a simple method to help you turn static excel charts into dynamic charts.
excel makes it easy to create clear, concise charts from your raw data. however, sometimes the graphs create static and not interesting. so the following article will introduce a simple method to help you turn static excel charts into dynamic charts. - Index (INDEX) in SQL
 sql index (index) is a special lookup table that database search engines can use to quickly increase the time and performance of data retrieval.
sql index (index) is a special lookup table that database search engines can use to quickly increase the time and performance of data retrieval. - How to combine IF, AND and OR functions to filter data
 how to combine if, and and or functions to filter data if you only use the if function, the and function and the or function, you cannot see the full usefulness of these functions in excel. the following article will combine the if function, the and function and the or function to make jars
how to combine if, and and or functions to filter data if you only use the if function, the and function and the or function, you cannot see the full usefulness of these functions in excel. the following article will combine the if function, the and function and the or function to make jars - How to combine Sumif and Vlookup functions in Excel
 what is the solution when combining sumif and vlookup functions on excel? what types of calculation will require the combination of sumif and vlookup functions?
what is the solution when combining sumif and vlookup functions on excel? what types of calculation will require the combination of sumif and vlookup functions? - How to split cells, combine cells in Excel
 how to split cells, combine cells in excel. on excel spreadsheets, many times you need to split cells, merge cells to fit the data you need to enter. you can combine two or more cells together using excel's built-in functions or use visual basic to merge
how to split cells, combine cells in excel. on excel spreadsheets, many times you need to split cells, merge cells to fit the data you need to enter. you can combine two or more cells together using excel's built-in functions or use visual basic to merge - How to fix the SUM function doesn't add up in Excel
 in the process of summing with sum in excel, you will encounter some errors such as not jumping the number, not adding the sum. so how to handle this problem?
in the process of summing with sum in excel, you will encounter some errors such as not jumping the number, not adding the sum. so how to handle this problem? - Complete financial functions in Excel you should know
 fv, date, time, hour, workday, ... functions are the basic financial functions with the same way of getting color codes in excel. show you how to use these financial functions. click view now!
fv, date, time, hour, workday, ... functions are the basic financial functions with the same way of getting color codes in excel. show you how to use these financial functions. click view now! - How to use the INDEX function in excel?
 along with vlookup and hlookup, an extremely interesting search function that you should not ignore is the index function. how to use it? is it difficult or not?
along with vlookup and hlookup, an extremely interesting search function that you should not ignore is the index function. how to use it? is it difficult or not? - How to Compare Two Excel Files
 this article focuses on how to directly compare information between two different excel files. once you get to manipulating and comparing the information, you might want to use look up, index, and match to help your analysis. open the...
this article focuses on how to directly compare information between two different excel files. once you get to manipulating and comparing the information, you might want to use look up, index, and match to help your analysis. open the...










 How to freeze, hide rows and columns in Google Sheets
How to freeze, hide rows and columns in Google Sheets How to merge cells in Google Sheets
How to merge cells in Google Sheets SQRT function, how to use square root function in Excel
SQRT function, how to use square root function in Excel Ways to remove the Read only message in Word
Ways to remove the Read only message in Word How to compare texts online
How to compare texts online