How to use the 'Do Not Disturb' feature to turn off notifications on Chromebooks
If you're new to or new to a Chromebook or Chromebox, it can be easy to get overwhelmed with notifications from websites, installed Android apps, and even notifications from your Android phone. i connected. Thankfully, with Chrome OS's 'Do Not Disturb' mode, you can completely mute annoying notifications instantly for a more focused workspace.
To enable 'Do Not Disturb' mode on your Chromebook, first click the status area in the bottom right corner (where the device's battery level and Wi-Fi signal are displayed).
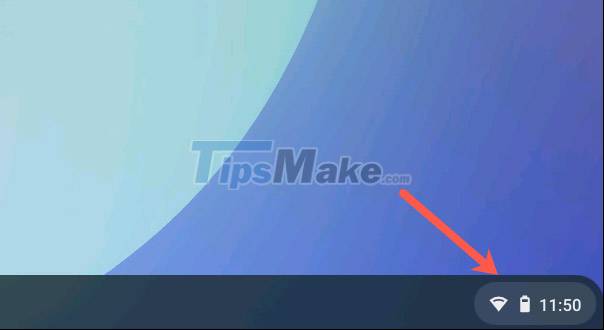
Quick Settings panel will pop up, here click on the button titled 'Notifications'.
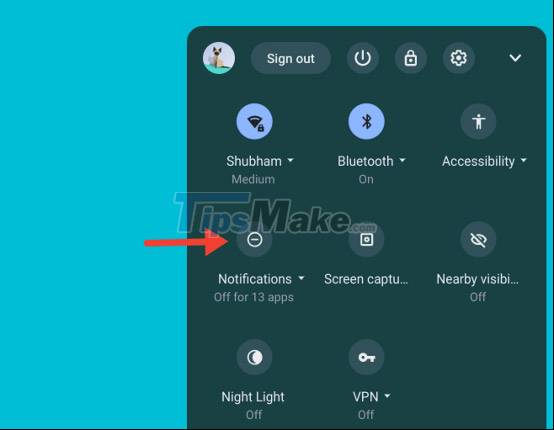
When you do this, your Chromebook will add a new icon that looks like a circle with a dash inside in the system status area. This indicates that "Do Not Disturb" mode is active on your Chromebook.

With 'Do Not Disturb' mode on, the sound of all incoming notifications on the system will be completely muted. Additionally, your Chromebook will no longer display a regular reminder in the lower-right corner of the screen for new alerts. However, you will still be able to browse all pending notifications in the list located above the 'Quick Settings' panel.
If you don't want to completely turn off notifications from all services and applications on your system, Chrome OS also allows you to select specific apps and websites for which you want to selectively turn off notifications.
First, open the Quick Settings panel again. This time, click the small down arrow next to the 'Notifications' label.

In the "Allow notifications from the following" list, you'll find all the apps and websites that can send you notifications. Just uncheck the corresponding boxes next to the apps or websites you want to turn off notifications from.

Make sure the "Do Not Disturb" button is turned off, as it will apply on your personal settings, and automatically mute all notifications.
You should read it
- The best Chromebook models in 2014
- How to pin files or folders to the 'taskbar' of your Chromebook
- How to view your Chromebook's CPU information
- Samsung updates Chromebook
- How to lock a Chromebook when not in use
- How to check the configuration of the Chromebook
- How to record screen video on Chromebook
- HP launched Pavilion 14 Chromebook for $ 330
May be interested
- How to receive emergency calls while in Do not Disturb mode on iPhone
 the following article will show you how to install so that you can still receive calls from a specific contact in the directory even if you are activating do not disturb feature on iphone.
the following article will show you how to install so that you can still receive calls from a specific contact in the directory even if you are activating do not disturb feature on iphone. - How to set Do Not Disturb shortcuts on a Mac
 although there are many methods to activate do not disturb mode, you can also use a shortcut to turn it on more easily.
although there are many methods to activate do not disturb mode, you can also use a shortcut to turn it on more easily. - How to Turn Instagram Notifications On and Off
 in this article, tipsmake will show you how to turn off and turn on visual notifications and notifications from instagram. instagram can send notifications when people like or comment on your posts, send direct messages, share on instagram stories, etc. you can also turn on notifications for certain audiences to be updated every when there is a post from them.
in this article, tipsmake will show you how to turn off and turn on visual notifications and notifications from instagram. instagram can send notifications when people like or comment on your posts, send direct messages, share on instagram stories, etc. you can also turn on notifications for certain audiences to be updated every when there is a post from them. - How to turn off notifications on Skype
 any new notifications on skype will be displayed via audio, so they can accidentally affect your work on skype. so how to turn off skype notifications?
any new notifications on skype will be displayed via audio, so they can accidentally affect your work on skype. so how to turn off skype notifications? - Instructions to turn off notifications on Zalo effectively
 besides a lot of useful features, user-friendly, zalo still has some annoying drawbacks, one of which is a notification message. but you can completely overcome it by turning it off very simply. if you still don't believe, please follow our article below.
besides a lot of useful features, user-friendly, zalo still has some annoying drawbacks, one of which is a notification message. but you can completely overcome it by turning it off very simply. if you still don't believe, please follow our article below. - How to turn off quick app notifications on Mac
 when focusing on work, users are easily distracted, even annoyed when applications send notifications.
when focusing on work, users are easily distracted, even annoyed when applications send notifications. - How to activate non-disturbing mode on Android
 this is how to turn on non-disturbing mode on android from installing or using 3rd party apps and settings that don't bother to make your life easier. let's follow it.
this is how to turn on non-disturbing mode on android from installing or using 3rd party apps and settings that don't bother to make your life easier. let's follow it. - How to turn off highlight notifications on Facebook
 facebook recently launched a highlight feature for friends to receive notifications about that comment. this will definitely affect everyone.
facebook recently launched a highlight feature for friends to receive notifications about that comment. this will definitely affect everyone. - How to turn off group notifications by app on iPhone or iPad
 thanks to ios 12, users can group notifications on iphone and ipad. this feature will group notifications of the same application together, making notification center (notification center) become more neat. but apple still lets you turn off group notifications for each application.
thanks to ios 12, users can group notifications on iphone and ipad. this feature will group notifications of the same application together, making notification center (notification center) become more neat. but apple still lets you turn off group notifications for each application. - Instructions to turn off YouTube notifications on phones
 if you want to turn off youtube notifications, previously you only knew how to turn off app notifications on iphone or turn off notifications on android phones in settings.
if you want to turn off youtube notifications, previously you only knew how to turn off app notifications on iphone or turn off notifications on android phones in settings.










 Steps to play full screen games on Windows 7, 8, 10
Steps to play full screen games on Windows 7, 8, 10 How to use DISM to copy and restore images FFU
How to use DISM to copy and restore images FFU Will the performance of big.LITTLE x86 CPUs increase significantly on Windows 11?
Will the performance of big.LITTLE x86 CPUs increase significantly on Windows 11? How to return to Windows 10's Start menu on Windows 11
How to return to Windows 10's Start menu on Windows 11 Information about Microsoft's upcoming Windows 11 Operating System
Information about Microsoft's upcoming Windows 11 Operating System How to open CMD with Administrator rights on Windows
How to open CMD with Administrator rights on Windows