How to record screen video on Chromebook
Luckily, Chromebooks include a tool that makes it easy to create screen recordings without the need for additional software.
Introduced in Chrome OS 89, the Chromebook screen recording tool is now built into the Quick Settings panel. This tool can be used to capture still screenshots and record videos. It's surprisingly powerful yet easy to use. Let's find out right now.
First, click the clock area in the bottom right corner of the screen to open the Quick Settings panel .
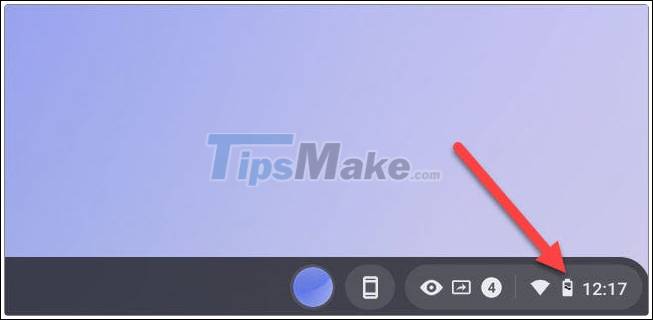
Click the arrow button in the top right of the menu if it is not already fully expanded.
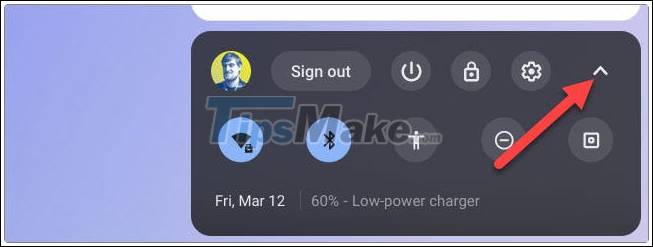
Next, click the ' Screen Capture ' button .
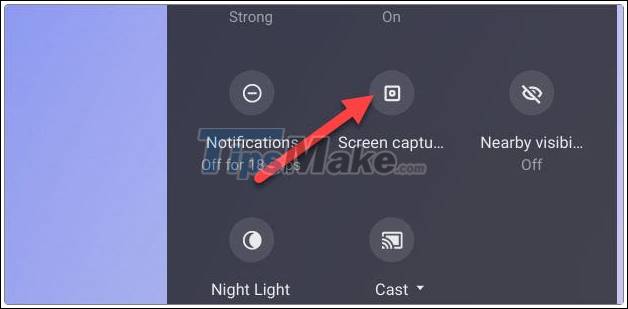
The Screen Capture toolbar will appear at the bottom of the screen. Make sure you click on the icon of the camcorder to switch to screen recording mode. (The camera icon will only help you to take screenshots on your Chromebook.)

There will be a number of different screen recording modes to choose from. You can choose to record full screen, part of the screen, or a specific window. Choose an option that suits your needs.

Before you start recording, click the gear icon. Here, you can choose to record through the built-in microphone during screen recording.

Screen recording starts slightly different depending on the mode you selected.
- Full Screen ( Full Screen ): Click anywhere on the screen to start recording.
- Partial ( Partial ): Drag to select the area you want to go and then click the 'Record'.
- Window ( Windows ): Click the window or specific area of the screen you want to record to get started.
As mentioned, with full screen video recording, you just need to click anywhere on the screen of your Chromebook.

In case you only want to record a small part of the screen please drag the screen recording window to that part and click the ' Record ' button .

And with the window recording feature, start recording your screen by selecting a specific window you want to record.

A three-second countdown message appears on the display and recording will then begin. When you are finished spinning, click the red Stop button on the Shelf.

A message will then appear that says ' Screen Recording Taken '. Click on it to go to the video file you just recorded in the system's ' Downloads ' folder .

The folder will open and you can choose the video file to watch, share, save to Google Drive, or delete it.

Screen recording on a Chromebook is quite easy, with a few simple taps. You can also take screenshots of your Chromebook, and do a lot on the operating system as well.
You should read it
- Icecream Screen Recorder 6.26/1.0.8/1.0.30 - Download Icecream Screen Recorder here
- Download Free Screen Recorder 10.7
- The first Chromebook uses a 15.6-inch screen
- How to fix when Chromebook touch screen is not working
- How to connect a Chromebook to a screen or TV
- Download AnyMP4 Screen Recorder for free, screen video recording software
- How to turn off the Chromebook screen when the device is connected to an external display
- Samsung updates Chromebook
May be interested
- Microsoft officially integrated the screen recording feature into the Snipping Tool application
 screen recording software, or screen video recording software is an extremely useful application that helps you record everything displayed on the screen (including audio) and then save it as separate clips for your own use. many different purposes.
screen recording software, or screen video recording software is an extremely useful application that helps you record everything displayed on the screen (including audio) and then save it as separate clips for your own use. many different purposes. - How to turn the computer screen
 to film the computer screen, laptop screen recording we have a lot of different ways to do it. you can use the built-in screen recording tool or use the screen recording software.
to film the computer screen, laptop screen recording we have a lot of different ways to do it. you can use the built-in screen recording tool or use the screen recording software. - How to record Windows 10 screen with sound, without installing software
 recording screen video is simple, but to record video with sound or your voice, not everyone knows how to handle it. this article will help you using windows 10 understand how to do it. record windows 10 computer screen with sound.
recording screen video is simple, but to record video with sound or your voice, not everyone knows how to handle it. this article will help you using windows 10 understand how to do it. record windows 10 computer screen with sound. - How to record iPhone screen video, How to record iPhone screen with sound
 the iphone screen recording feature is really useful, helping you to save interesting moments, or create manual clips. along with that, to record sound, it will take a small step.
the iphone screen recording feature is really useful, helping you to save interesting moments, or create manual clips. along with that, to record sound, it will take a small step. - 7 best video editors for Chromebook
 chromebooks are not merely honored web browsers. they are great machines that can perform many tasks like windows and macos. one of those tasks is video editing.
chromebooks are not merely honored web browsers. they are great machines that can perform many tasks like windows and macos. one of those tasks is video editing. - Instructions for recording iPhone and iPad screen videos on the computer
 there are many ways to get back to the iphone and ipad screens, but recently, apple has officially released a way to help you record the screen easily if you use a mac and windows pc. the following article will guide you how to do it.
there are many ways to get back to the iphone and ipad screens, but recently, apple has officially released a way to help you record the screen easily if you use a mac and windows pc. the following article will guide you how to do it. - How to use Bandicam to record screen videos, video games
 how to use bandicam to record screen videos, video games. many times you enjoy watching famous streamers like viruss, mixi gaming every broadcast, right? if you also want to share your gaming moments up
how to use bandicam to record screen videos, video games. many times you enjoy watching famous streamers like viruss, mixi gaming every broadcast, right? if you also want to share your gaming moments up - Instructions for recording secret videos when turning off the screen on Android
 the two video recording applications below will help you schedule video recording, activate video recording by sms or record a secret video even when turning off the android screen.
the two video recording applications below will help you schedule video recording, activate video recording by sms or record a secret video even when turning off the android screen. - How to connect a Chromebook to a screen or TV
 chrome os also supports many ways for users to connect their chromebook to a separate screen or tv. here are 4 simple ways that you can refer to and perform as needed.
chrome os also supports many ways for users to connect their chromebook to a separate screen or tv. here are 4 simple ways that you can refer to and perform as needed. - Screen capture tools for GIF screens for Windows 10
 most computer screen video capture software only record videos in mp4 format. however, with the tools below you can record screen video as gif.
most computer screen video capture software only record videos in mp4 format. however, with the tools below you can record screen video as gif.










 This tip can help you speed up the network on Windows
This tip can help you speed up the network on Windows How to pin files or folders to the 'taskbar' of your Chromebook
How to pin files or folders to the 'taskbar' of your Chromebook How to increase C drive capacity in Windows 10/8/7
How to increase C drive capacity in Windows 10/8/7 How to Defrag a hard drive with the Disk Defragmenter function
How to Defrag a hard drive with the Disk Defragmenter function How to Move the Windows Junk file folder to another drive
How to Move the Windows Junk file folder to another drive What is Svchost.exe? How to check if svchost.exe contains a virus?
What is Svchost.exe? How to check if svchost.exe contains a virus?