How to use the COUNTIFS function in Excel
The COUNTIFS function helps count cells based on multiple conditions at the same time. This is an important function in Excel, supporting fast and accurate data processing.
Table of Contents:
1. What is the COUNTIFS function?
2. Usage syntax
3. Some notes when using
4. Specific examples
5. How to use the COUNTIFS function with wildcard characters
6. Example of the COUTIFS function with dates
1. What is the COUNTIFS function?
The COUNTIFS function is an advanced function of the COUNTIF function used to count the number of data cells that match multiple accompanying conditions.
Application:
+ Count the number of data cells according to multiple conditions.
+ Work more professionally when using Excel.
+ Easily combine with other functions to support work.
2. Usage syntax
COUNTIFS supports logical operators (>, <,><>, =) and wildcards (*,?) to combine parts.
Syntax: COUNTIFS(Criteria_range1,Criteria1,[Criteria_range2,Criteria2],…)
In there:
- range1 – first range to evaluate.
- criteria1 - defines the first range to which the first criterion (criteria1) applies, required.
- range2 - [additional criteria] the second range to evaluate.
- criteria2 - [additional criteria] defines the range to which the second criterion applies.
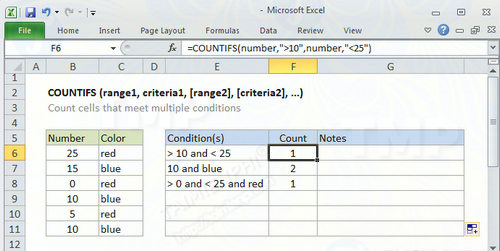
3. Some notes when using
COUNTIFS counts the number of cells in a range that match the provided criteria. Unlike the COUNTIF function, the COUNTIFS function can apply more than one criterion to more than one range. The ranges and criteria are applied in pairs, and only the first pair is required. For each additional criterion, you must supply additional range/criteria pairs. Up to 127 range/criteria pairs are allowed.
Note:
- - Each additional data range must have the same number of rows and columns as the first data range (range 1). COUNTIFS can count contiguous and non-contiguous data ranges.
- - If the provided data range does not match, you will receive a #VALUE error.
- - Non-numeric conditions do not need to be enclosed in quotation marks, but numeric conditions do. For example: 100, '100', '> 32', 'jim', or A1 (where A1 contains a number).
- - The wildcard characters ? and * can be used in the condition. The question mark (?) can match any character, and the asterisk (*) matches any sequence of characters.
- - To find a question mark (?) or an asterisk (*), use a tilde (~) before the preceding question mark or asterisk (i.e. ~ ?, ~ *).
- - The structure of the COUNTIFS function is quite different from the Count function . The COUNTIFS function can have 127 pairs of Criteria_range,Criteria.
- - Criteria_range is one or more numeric, named, array, or reference cells containing numbers.
- - Criteria is in the form of a number, expression, cell reference, or specified text string. Blank cells or cells containing text data are ignored.
Tip: To count cells containing data in a spreadsheet, use the Counta function.
4. Illustrative example
Example 1 : Given a score sheet of some students, count the number of students who got 9 and 8 in all 3 subjects:

Count the number of students who got all 3 9s with the formula
The formula in cell D11 is: = COUNTIFS(D5:D9,9,E5:E9,9,F5:F9,9)

If you want to count the number of students who got all 3 8s, use the following formula:
The formula in cell D11 is: = COUNTIFS(D5:D9,8,E5:E9,8,F5:F9,8)

And you have counted the number of students who got all 3 8s or 3 9s at the same time, similarly with other scores you do the same. You can also filter different scores.
5. How to use the COUNTIFS function with wildcard characters
+ Question mark (?) – matches any single character, use it to count cells that start or end with a certain number of characters.
+ Asterisk (*) – matches any sequence of characters, use it to count cells that contain a specific word or k1 characters in a cell.
Note. If you want to count cells containing a question mark or asterisk, type a tilde (~) before the asterisk or question mark.
For example, let's say you have a list of projects in column A. You want to know how many projects have been signed, i.e. column B contains people's names. Let's add a second condition – End date in column D.
=COUNTIFS(B2:B10,'*',D2:D10,'<>'&''))

6. Example of COUTIFS function with date
Example 1: Counting days in a specific period
In the example below, count the number of days from 05/02/2022 => 02/28/2022 , you apply the following formula:
=COUNTIF(D2:D15,">=05/02/2022")-COUNTIF(D2:D15,">05/02/2022")
Results received in 5 days

Example 2: Count days with multiple conditions
In the example below you will find the number of days with products imported after 02/05/2022 and sold after 02/28/2022.
Formula: =COUNTIFS(D2:D15,">02/05/2022",E2:E15,">02/28/2022")
=> Result: 7 days

Example 3: Count days with multiple conditions based on current date
With the formula =COUNTIFS(D2:D15,"<"&today(),e2:e15,">"&TODAY()) you will be able to select products that have been purchased but have not been sold to date.
=> Result: 1 day

The COUNTIFS function in Excel helps to count data based on multiple conditions accurately. You can apply this function to count the number of orders by day, the number of students with high scores by subject or other criteria in the spreadsheet.
In addition, if you need to count the number of blank cells in Excel, use the COUNTBLANK function . This function supports checking the number of cells without data, making it easy to control missing information in the report. To improve your statistical skills, you can refer to more advanced statistical functions in Excel to help optimize data processing.
You should read it
- COUNTIFS function - The function performs counting the number of cells in a data table that satisfy many conditions in Excel
- Basic Excel functions that anyone must know
- How to use Hlookup function on Excel
- How to use the SUM function to calculate totals in Excel
- How to use the LEN function in Excel
- How to use COUNTIF function on Excel
- How to use the MOD function and QUOTIENT function in Excel
- 8 little-known Excel functions that can save you a lot of work
May be interested
- 8 little-known Excel functions that can save you a lot of work
 even seasoned excel users often find themselves stuck performing tasks manually that could be automated with a few clever functions.
even seasoned excel users often find themselves stuck performing tasks manually that could be automated with a few clever functions. - How to use MID functions to get strings in Excel
 mid function in excel is a function that takes the middle character string corresponding to the value that the user requires to perform.
mid function in excel is a function that takes the middle character string corresponding to the value that the user requires to perform. - How to use Excel's VALUE function
 excel's value function will convert a string to a digital form, which can be combined with other functions such as left function, right function, mid function.
excel's value function will convert a string to a digital form, which can be combined with other functions such as left function, right function, mid function. - How to use the WRAPROWS function in Excel
 having trouble with handling large data sets in excel? then learn how to use the wraprows function to split them into more manageable rows.
having trouble with handling large data sets in excel? then learn how to use the wraprows function to split them into more manageable rows. - How to use the IFS function in Excel 2016
 the ifs function in excel is a logical function introduced in excel 2016. this function is a function that replaces the nested if function and is much easier to use. the ifs function checks one or more conditions and returns a value that meets the first true condition.
the ifs function in excel is a logical function introduced in excel 2016. this function is a function that replaces the nested if function and is much easier to use. the ifs function checks one or more conditions and returns a value that meets the first true condition. - How to use the NPER function in Excel to plan loans and savings
 do you want to effectively manage and control your personal finances? then we invite you to learn how to use excel's nper function.
do you want to effectively manage and control your personal finances? then we invite you to learn how to use excel's nper function. - How to use the function to delete spaces in Excel
 deleting white space with functions in excel makes it easier for users to handle content, instead of traditional editing.
deleting white space with functions in excel makes it easier for users to handle content, instead of traditional editing. - How to fix the SUM function doesn't add up in Excel
 in the process of summing with sum in excel, you will encounter some errors such as not jumping the number, not adding the sum. so how to handle this problem?
in the process of summing with sum in excel, you will encounter some errors such as not jumping the number, not adding the sum. so how to handle this problem? - How to use the SUBTOTAL function in Excel
 the subtotal function in excel is used in many different cases, helping you to sum subtotals in a list or database, unlike the sum function in excel such as counting cells, calculating average, finding the largest / smallest value. or sum the filtered list values in excel
the subtotal function in excel is used in many different cases, helping you to sum subtotals in a list or database, unlike the sum function in excel such as counting cells, calculating average, finding the largest / smallest value. or sum the filtered list values in excel - Save time with these text formatting functions in Microsoft Excel
 microsoft excel is a main application for anyone who has to work with numbers, from students to accountants. but its usefulness extends beyond a large database, it can do a lot of great things with text. the functions listed below will help you analyze, edit, convert, change text and save many hours of boring and repetitive tasks.
microsoft excel is a main application for anyone who has to work with numbers, from students to accountants. but its usefulness extends beyond a large database, it can do a lot of great things with text. the functions listed below will help you analyze, edit, convert, change text and save many hours of boring and repetitive tasks.










 ABS function in Excel, formula, usage and examples
ABS function in Excel, formula, usage and examples MATCH function in Excel, usage and examples
MATCH function in Excel, usage and examples Detailed instructions for mail merge in Word 2010, 2013, 2016
Detailed instructions for mail merge in Word 2010, 2013, 2016 PRODUCT function in Excel, syntax, usage
PRODUCT function in Excel, syntax, usage GAMMAINV function in Excel, how to use and examples
GAMMAINV function in Excel, how to use and examples How to use the IF function in Excel
How to use the IF function in Excel