How to use the auto-click feature on Nox Player
Nox Player has many features that users can use, not only to install and use the Android application on a computer, for example, to open multiple emulator windows at the same time on the Nox Player. Set up virtual keyboard to play mobile games on computer with NoxPlayer .
There is a feature that saves time and effort for NoxPlayer users, which is an action record feature on this emulator, called Macro Recorder. This feature only appears on the NoxPlayer version V6.0.3.0 or higher and if not known, users can confuse it as a feature of recording the NoxPlayer emulator screen.
Marcro Recorder supports users to record their actions when on NoxPlayer, specifically click action, you can use this feature for applications that require multiple clicks in a certain location. there. For easy visualization, QuanTang will guide you to use this feature on NoxPlayer offline.
- Download NoxPlayer emulator for Windows
https://vn.bignox.com/vn/download/fullPackage - Download NoxPlayer emulator for macOS
https://vn.bignox.com/vn/download/fullPackage/mac_fullzip
Instructions for using Auto Click feature on NoxPlayer emulator
Step 1: Start NoxPlayer and select the Macro Recorder icon on the emulator toolbar, or press the shortcut key combination Ctrl + 9.

Step 2: In the Macro Recorder menu, you will have 3 function keys to perform and save the action, F1 is Start / Continue recording your action, F3 is paused and F2 is saved. just do.

Step 3: At the top, next to the Recording text is the icon that shows the status of the record, the middle is the start, the left side is pause and the right is stopped.

Step 4: Once your record is complete, you can change the record name to remember which application the action is for. Click on the edit icon name and write the content of the record next.
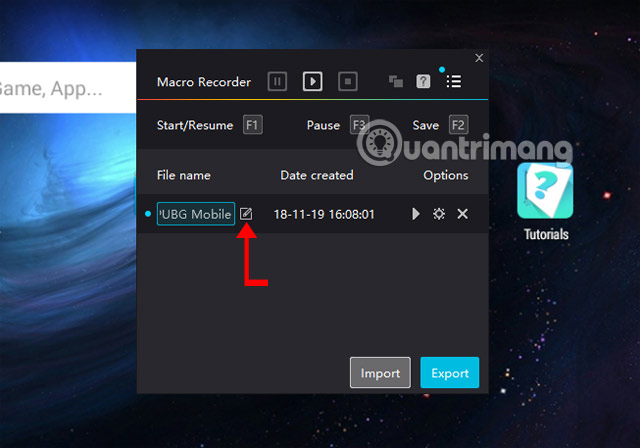
Step 5: Next is the advanced installation, click on the installation icon of the log to open the advanced settings menu.

In this menu will include advanced settings, we will have in turn:
Loop:
Option 1: Loop the number of times, the number you wrote in the number box will be the number of times the record is made, it will stop when the number of items you have written in the middle space is completed. For example, if you click 10 times and record in that record, you write the number 4 in the number box and run the record then the click will be 40 times.
Option 2: Here record the Loop until stop button is pressed, meaning that when you click on the NoxPlayer screen, the record's action will stop.
Option 3: You can set the record execution time, it will automatically stop when the timer runs out.
Loop 2:
This second option will set the pause time of the records, for example, write the number 10 in the middle (Interval 10 sec) box. Equivalent to 5 seconds of pause between repetitions of the logs.
Acceleration:
This is a time to fast forward the action of the recording, the faster you choose the Acceleration number, the faster the speed of the recording.
Restart:
Will restart emulator in minutes: Set the time before the simulation reboot, here is 60 minutes before NoxPlayer restarts.
Auto-start when the emulator startup: This option will automatically run the action log when the NoxPlayer boots up.

Step 6: Once you're done installing the log, click Export to save the record, select the record in the Select scripts to export table and click OK.

Write down the record name in the File name section and click Save, the log file will be saved with 7z format. You can upload the log file to Google Drive to save and download it when transferring to another device. To import the record into NoxPlayer, click Import to load the record and use it normally.

With the auto click guide on NoxPlayer above, you save time in applications that require continuous clicking. Save time and effort when you don't have to click on your hands on NoxPlayer anymore.
See more:
You should read it
- Download NoxPlayer 7.0.0.9: Android emulator software for PC
- How to fix NoxPlayer Has Stopped Working error
- How to open multiple NoxPlayer emulators at the same time
- Instructions for setting up virtual keyboard to play all kinds of games on NoxPlayer
- How to fix error 1016: 'System boot timeout, temporarily exit any security software and try again' in the NoxPlayer
- How to enable multi-player mode on NoxPlayer
- How to install NoxPlayer to play Android games on computers
- Instructions on how to install xapk file in NoxPlayer
May be interested
- Auto Click How to use software that automatically clicks the computer mouse
 auto click is an automatic mouse click software that helps you automatically click in one or more locations. help you get things done quickly, without worrying about broken mouse, as well as sit and click boring. also auto click also
auto click is an automatic mouse click software that helps you automatically click in one or more locations. help you get things done quickly, without worrying about broken mouse, as well as sit and click boring. also auto click also - How to disable the Auto-Complete feature in Outlook 2013
 auto-complete feature in outlook 2013 automatically names and email addresses when you enter them in the to or cc field. based on the characters that you start typing, outlook will display a list of possible options that match what you entered.
auto-complete feature in outlook 2013 automatically names and email addresses when you enter them in the to or cc field. based on the characters that you start typing, outlook will display a list of possible options that match what you entered. - How to use Auto Clicker Assist to automatically click the mouse
 the auto clicker assist application on windows has an automatic mouse clicking feature like other auto mouse clicking software on the computer. basically, the automatic mouse clicking feature with auto clicker assist is also very simple,
the auto clicker assist application on windows has an automatic mouse clicking feature like other auto mouse clicking software on the computer. basically, the automatic mouse clicking feature with auto clicker assist is also very simple, - New features of Android Auto
 android auto is a mobile application developed by google to bring features from an android device such as a smartphone to a car's compatible notification and entertainment system.
android auto is a mobile application developed by google to bring features from an android device such as a smartphone to a car's compatible notification and entertainment system. - How to control auto-fix feature on iPhone / iPad
 the auto-correction auto-correction feature on ios devices sometimes annoys users when we edit text content.
the auto-correction auto-correction feature on ios devices sometimes annoys users when we edit text content. - 22 shortcuts to VLC for Windows and Mac
 in addition to windows media player, km player, vlc media player is also a good music player, watching videos. to use and manipulate vlc media player faster and easier you can use shortcuts. in the article below, network administrator will introduce you 22 useful vlc shortcuts on both windows and macos.
in addition to windows media player, km player, vlc media player is also a good music player, watching videos. to use and manipulate vlc media player faster and easier you can use shortcuts. in the article below, network administrator will introduce you 22 useful vlc shortcuts on both windows and macos. - How to turn off automatic screen rotation in Windows 10
 windows 10 can automatically rotate the screen if you use a tablet or a convertible computer, like a smartphone. you can disable this auto-rotate feature if you want.
windows 10 can automatically rotate the screen if you use a tablet or a convertible computer, like a smartphone. you can disable this auto-rotate feature if you want. - How to disable Auto-Brightness on iPhone
 auto-brightness on iphone is a feature that adjusts the screen brightness based on its surroundings. this feature saves the battery that your phone uses.
auto-brightness on iphone is a feature that adjusts the screen brightness based on its surroundings. this feature saves the battery that your phone uses. - Is Auto-GPT worth using without GPT-4?
 auto-gpt is an automation ai model that uses gpt-3.5 or gpt-4 to complete tasks independently. in other words, auto-gpt can develop its own prompts and respond automatically to accomplish a goal.
auto-gpt is an automation ai model that uses gpt-3.5 or gpt-4 to complete tasks independently. in other words, auto-gpt can develop its own prompts and respond automatically to accomplish a goal. - How to disable auto-suspend in Linux
 in many cases, auto-suspend is a convenient feature. it prevents image retention and conserves power when you are not actively using your computer.
in many cases, auto-suspend is a convenient feature. it prevents image retention and conserves power when you are not actively using your computer.










 Instructions for setting up virtual keyboard to play all kinds of games on NoxPlayer
Instructions for setting up virtual keyboard to play all kinds of games on NoxPlayer How to simulate CASIO FX-580VN X on the computer
How to simulate CASIO FX-580VN X on the computer Top best VPN for Firefox
Top best VPN for Firefox How to install Brawl Stars game on your computer
How to install Brawl Stars game on your computer How to install VSCO on the computer
How to install VSCO on the computer BlueStacks is what software? Is it safe?
BlueStacks is what software? Is it safe?