How to use Auto Clicker Assist to automatically click the mouse
Auto Clicker Assist provides settings for us to adjust the automatic mouse click mode at the position we like. In addition, the application also has the option to set the wallpaper using AI. Below are instructions for using Auto Clicker Assist to automatically click the mouse.
Instructions for using Auto Clicker Assist to automatically click the mouse
Step 1:
Download the Auto Clicker Assist application for Windows from the link below and install it as usual.
Step 2:
At the application interface, click Add to create an automatic mouse click command.
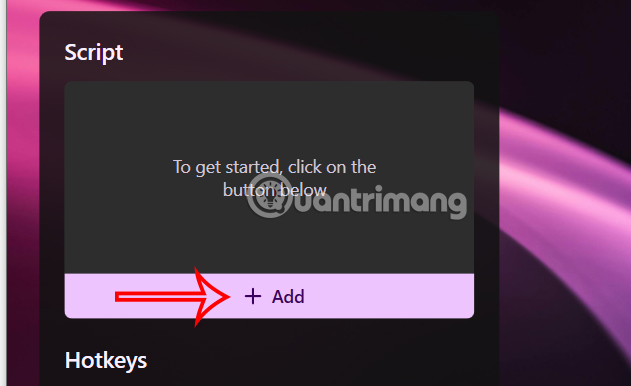
Displays the interface for you to set up automatic mouse clicking mode on the Auto Clicker Assist application.
- Click Interval: You choose the time interval for the click operation to be performed.
- Click Repeat: You choose the number of clicks.
- Click Position: You choose the position to click as the current mouse cursor position (Current Cursor Position) or click the bullseye icon to select a specific position on the screen.
- Click Options: You choose the mouse button to click (left, right or middle mouse) and the click type is single or double.
After setting up the application, click Save to save.

Step 3:
As a result, the user will see the automatically generated mouse click command. If you don't like it anymore, click on the command and then click on the trash icon to delete it.

During use, if you want to turn off automatic mouse clicking mode, click Stop to stop.

Step 4:
Tap Settings to adjust settings for the app.

In addition, the application also has the option to create AI wallpapers, click on Custom AI Background to create. Now you enter the content of the wallpaper you want to create and click Generate to create.

As a result, you get an AI image as shown. If you like it, click Apply to set the wallpaper for the Auto Clicker Assist application.

You should read it
- Ways to fix auto click errors when working or playing online games
- How to use Note Assist on Galaxy S24
- Is Auto-GPT worth using without GPT-4?
- How to Start a Used Auto Parts Business
- How to open the Quick Assist tool in Windows 11
- How to turn off Focus Assist notifications on Windows 10
- How to use Quick Assist to control a remote computer
- New features of Android Auto
May be interested
- How to download and use Auto Click does not occupy the mouse on the computer
 how to download and use auto click does not occupy the mouse on the computer, downloads and using auto click do not occupy windows, macos
how to download and use auto click does not occupy the mouse on the computer, downloads and using auto click do not occupy windows, macos - How to prevent mouse from automatically clicking or selecting when you move the cursor in Windows 10
 in this article, tipsmake will guide you how to prevent your mouse from automatically clicking or automatically selecting a link or window when you just move the cursor and never press the button.
in this article, tipsmake will guide you how to prevent your mouse from automatically clicking or automatically selecting a link or window when you just move the cursor and never press the button. - How to replace mouse with keyboard via Auto Mouse (RSI)
 the auto mouse (rsi) application on windows will replace the left and right mouse on the computer with the keyboard for us to use, in case the computer mouse breaks or you use a desktop.
the auto mouse (rsi) application on windows will replace the left and right mouse on the computer with the keyboard for us to use, in case the computer mouse breaks or you use a desktop. - Is Auto-GPT worth using without GPT-4?
 auto-gpt is an automation ai model that uses gpt-3.5 or gpt-4 to complete tasks independently. in other words, auto-gpt can develop its own prompts and respond automatically to accomplish a goal.
auto-gpt is an automation ai model that uses gpt-3.5 or gpt-4 to complete tasks independently. in other words, auto-gpt can develop its own prompts and respond automatically to accomplish a goal. - Latest Race Clicker Codes and How to Enter Codes
 code race clicker will give you wins - the main currency in the game and you have to increase your overall speed and allow you to buy eggs and unlock rare pets in roblox. from there increase your movement speed and to cross the long track before the timer ends.
code race clicker will give you wins - the main currency in the game and you have to increase your overall speed and allow you to buy eggs and unlock rare pets in roblox. from there increase your movement speed and to cross the long track before the timer ends. - How to fix the problem of left clicking on Windows
 users often encounter problems such as not being able to click the left mouse button or the left mouse button in the wrong way. there are many reasons for this problem, so the article will show you some ways to troubleshoot left click on windows.
users often encounter problems such as not being able to click the left mouse button or the left mouse button in the wrong way. there are many reasons for this problem, so the article will show you some ways to troubleshoot left click on windows. - Top 4 Auto Click apps for Android do not need root
 with auto click applications. you will not have to manipulate much when playing games, using applications or tasks available on the computer.
with auto click applications. you will not have to manipulate much when playing games, using applications or tasks available on the computer. - How to turn off Focus Assist notifications on Windows 10
 the windows 10 focus assist feature automatically hides notifications while you play games or use other full-screen applications. but cortana likes to announce that it is a hidden message. this is how to turn off these annoying focus assist notifications.
the windows 10 focus assist feature automatically hides notifications while you play games or use other full-screen applications. but cortana likes to announce that it is a hidden message. this is how to turn off these annoying focus assist notifications. - The basic steps of fixing cursor cursors flutter in Windows
 the status of the mouse pointer jumps, the mouse is disordered or the mouse moves automatically while typing the keyboard occurs quite popular, it causes inhibition for the user to keep the mouse to hold the cursor back. this may be because the touchpad on your laptop is too sensitive or maybe because you accidentally touched the touchpad when typing. please try to apply the following corrections below.
the status of the mouse pointer jumps, the mouse is disordered or the mouse moves automatically while typing the keyboard occurs quite popular, it causes inhibition for the user to keep the mouse to hold the cursor back. this may be because the touchpad on your laptop is too sensitive or maybe because you accidentally touched the touchpad when typing. please try to apply the following corrections below. - Tips to automatically hide the Taskbar on Windows 10
 when you move the mouse to the taskbar, it will show all the functions as default when you haven't set it and if you move the mouse, the taskbar will automatically hide.
when you move the mouse to the taskbar, it will show all the functions as default when you haven't set it and if you move the mouse, the taskbar will automatically hide.










 11 Best Alternatives to Canva
11 Best Alternatives to Canva How to change the default font in Google Docs - Use the font of choice
How to change the default font in Google Docs - Use the font of choice 15 safe software and application download websites for Windows
15 safe software and application download websites for Windows Try the built-in VPN on Microsoft Edge browser
Try the built-in VPN on Microsoft Edge browser Top 5 AI Tools on Canva
Top 5 AI Tools on Canva 23 Free Ways to Download Any Video from the Internet
23 Free Ways to Download Any Video from the Internet