How to Learn Common Keyboard Shortcuts in Windows
Method 1 of 4:
In Windows Explorer Shortcuts
-
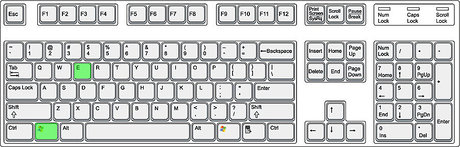 Open Windows Explorer by touching ⊞ Win+E.
Open Windows Explorer by touching ⊞ Win+E. -
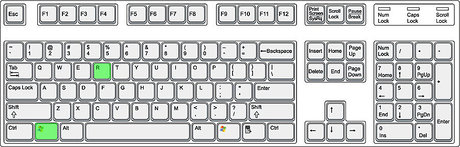 Open the Run Dialog box by touching ⊞ Win+R.
Open the Run Dialog box by touching ⊞ Win+R. -
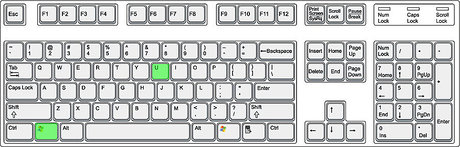 Make the Accessibility Utility Manager/Ease of Access Center show up by touching ⊞ Win+U.
Make the Accessibility Utility Manager/Ease of Access Center show up by touching ⊞ Win+U. -
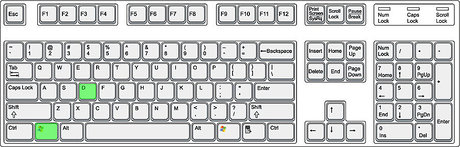 Make the Desktop show from any window by touching ⊞ Win+D.
Make the Desktop show from any window by touching ⊞ Win+D. -
 Open the Search Window by touching ⊞ Win+F3 together.
Open the Search Window by touching ⊞ Win+F3 together. -
 Lock the computer by touching ⊞ Win+L.
Lock the computer by touching ⊞ Win+L. -
 Minimize all windows by touching ⊞ Win+M.
Minimize all windows by touching ⊞ Win+M. -
 Focus your keyboard on the taskbar by touching ⊞ Win+B.
Focus your keyboard on the taskbar by touching ⊞ Win+B.- Tap Tab to switch between sections.
-
 Open the System Properties windows by touching ⊞ Win+Pause.
Open the System Properties windows by touching ⊞ Win+Pause.- (Same as "My Computer --> Properties).
-
 Make a pop-up show with the icons of the currently running application by holding Alt and hitting Tab ↹ once.
Make a pop-up show with the icons of the currently running application by holding Alt and hitting Tab ↹ once.- While holding Alt hit Tab ↹ again and again to highlight the application. Release Alt to switch to the application.
-
 Switch applications. Switch between any applications running on your screen by touching Alt+Esc.
Switch applications. Switch between any applications running on your screen by touching Alt+Esc. -
 Close application or shut-down a pop-up window. You can close the active window by touching Alt+F4.
Close application or shut-down a pop-up window. You can close the active window by touching Alt+F4. -
 Use F1 key to access the Help menu for Windows. This main key can be used in any application or Windows software to enable the help menu for the program.
Use F1 key to access the Help menu for Windows. This main key can be used in any application or Windows software to enable the help menu for the program. -
 Use F2 to rename a file.
Use F2 to rename a file. -
 Make the address bar drop-down by pressing F4.
Make the address bar drop-down by pressing F4. -
 Refresh the screen by pressing F5.
Refresh the screen by pressing F5. -
 Expand the directory tree of the selected folder in Windows Explorer by pressing Num ⇩+* keys together.
Expand the directory tree of the selected folder in Windows Explorer by pressing Num ⇩+* keys together. -
 Collapse the directory tree of the selected folder in Windows Explorer by pressing the Num ⇩+-.
Collapse the directory tree of the selected folder in Windows Explorer by pressing the Num ⇩+-. -
 Open the Start Menu by touching Ctrl+Esc.
Open the Start Menu by touching Ctrl+Esc. -
 Open the Windows Task Manager. Open the Task Manager from anywhere by touching Ctrl+⇧ Shift+Esc.
Open the Windows Task Manager. Open the Task Manager from anywhere by touching Ctrl+⇧ Shift+Esc. -
 Learn another shortcut to make the computer shutdown. This keyboard shortcut is ⊞ Win+U, then hit U+↵ Enter again.
Learn another shortcut to make the computer shutdown. This keyboard shortcut is ⊞ Win+U, then hit U+↵ Enter again.- This will only work on Windows XP.
-
 Access the Developer Tools(view the webpage in html, css, etc) by touching the F12 key.
Access the Developer Tools(view the webpage in html, css, etc) by touching the F12 key.
Method 2 of 4:
In Internet Browsers
-
 Open a new tab with Ctrl+T.
Open a new tab with Ctrl+T. -
 Open a new window with Ctrl+N.
Open a new window with Ctrl+N. -
 Press Alt+D to select the the web page address in the address bar (Internet Explorer, Google Chrome and Safari).
Press Alt+D to select the the web page address in the address bar (Internet Explorer, Google Chrome and Safari). -
 Press F4 to view the most recently visited websites in the drop down box of the address bar (Internet Explorer only).
Press F4 to view the most recently visited websites in the drop down box of the address bar (Internet Explorer only).
Method 3 of 4:
In Applications
-
 Make text bold with Ctrl+B , italicized with Ctrl+I , and underlined with Ctrl+U (these do not work in Notepad).
Make text bold with Ctrl+B , italicized with Ctrl+I , and underlined with Ctrl+U (these do not work in Notepad). -
 Use ⇱ Home or ⇲ End to go the beginning or end of a line of text, respectively. Add Ctrl to either of these keys to go the beginning or end of the document.
Use ⇱ Home or ⇲ End to go the beginning or end of a line of text, respectively. Add Ctrl to either of these keys to go the beginning or end of the document. -
 Change the font size. You can change font size by selecting the text and pressing either Ctrl+> or Ctrl+< . Note that this font sizing tip does not work in Notepad.
Change the font size. You can change font size by selecting the text and pressing either Ctrl+> or Ctrl+< . Note that this font sizing tip does not work in Notepad. -
 Save a document by pressing Ctrl+S. This is common in just about any application, including Microsoft Word and Notepad.
Save a document by pressing Ctrl+S. This is common in just about any application, including Microsoft Word and Notepad.- Or you may press F12 for the Save-As selection on most applications. This also applies for most applications.
Method 4 of 4:
Miscellaneous
-
 Press ⇧ Shift, then drag the mouse over the files that you want to select, to select multiple files at once. Alternatively you can hold Ctrl and click on each file individually.
Press ⇧ Shift, then drag the mouse over the files that you want to select, to select multiple files at once. Alternatively you can hold Ctrl and click on each file individually.- Ctrl+A Select All

- Ctrl+C - Copy.

- Ctrl+X - Cut

- Ctrl+V - Paste

- Ctrl+Z - Undo

- Ctrl+Y - Redo

- Ctrl+A Select All
3.5 ★ | 2 Vote
You should read it
- Should you use non-touching car wash powder or non-touch car wash water better for car wash service?
- Move Fn / Ctrl key position on Lenovo laptop
- Summary of 50 most popular Ctrl-using shortcuts in Excel
- Top 10 games with touching endings
- How to send commands Ctrl-Alt-Delete in Remote Desktop
- Common Shortcuts When Using Website
- 5 cool key combinations in Windows 10 you need to know
- How to open links in Word, Outlook does not need the Ctrl key
May be interested
- All the keyboard shortcuts on obscure computers
 every time we use a computer we always use the mouse without knowing that it is interfering with our work. meanwhile, using the keyboard with useful shortcuts on windows can help us work faster, save more time and work more efficiently. in the article below, we will introduce the most useful shortcuts to readers.
every time we use a computer we always use the mouse without knowing that it is interfering with our work. meanwhile, using the keyboard with useful shortcuts on windows can help us work faster, save more time and work more efficiently. in the article below, we will introduce the most useful shortcuts to readers. - Common keyboard shortcuts for browsers
 web browsers today use a large number of shortcuts, enabling users to quickly and conveniently operate.
web browsers today use a large number of shortcuts, enabling users to quickly and conveniently operate. - How to change keyboard shortcuts in Photoshop
 adobe photoshop allows you to change keyboard shortcuts related to any function of the application. this article will show you how to change keyboard shortcuts in photoshop on windows and mac, as well as how to reset keyboard shortcuts to their default values.
adobe photoshop allows you to change keyboard shortcuts related to any function of the application. this article will show you how to change keyboard shortcuts in photoshop on windows and mac, as well as how to reset keyboard shortcuts to their default values. - Useful keyboard shortcuts on MacBook
 when using a macbook, if you know how to combine the shortcut keys, you will operate faster and work more efficiently. here are some common keyboard shortcuts on macos.
when using a macbook, if you know how to combine the shortcut keys, you will operate faster and work more efficiently. here are some common keyboard shortcuts on macos. - Pubg keyboard shortcuts - All the Pubg keyboard shortcuts you need to know
 pubg keyboard shortcuts - all the pubg keyboard shortcuts you need to know. to become a professional gamer and survive in the world of pubg (playerunknowns battlegrounds), in addition to the powerful configuration computer, the keyboard, the correct mouse, the shortcut keys for quick operation are quite important for each gamer.
pubg keyboard shortcuts - all the pubg keyboard shortcuts you need to know. to become a professional gamer and survive in the world of pubg (playerunknowns battlegrounds), in addition to the powerful configuration computer, the keyboard, the correct mouse, the shortcut keys for quick operation are quite important for each gamer. - Useful keyboard shortcuts in Microsoft Word (Part 2)
 tips make introduce to you how to use the shortcut set with the f key from f1, f2, f3, ..., f12 with detailed explanation, easy-to-understand illustrations.
tips make introduce to you how to use the shortcut set with the f key from f1, f2, f3, ..., f12 with detailed explanation, easy-to-understand illustrations. - 80+ most useful Gmail shortcuts
 if you are a keyboard user, the gmail shortcuts below will definitely be very useful. in fact, gmail has hundreds of shortcuts, but just the 15 shortcuts below can basically satisfy common tasks on this application.
if you are a keyboard user, the gmail shortcuts below will definitely be very useful. in fact, gmail has hundreds of shortcuts, but just the 15 shortcuts below can basically satisfy common tasks on this application. - Keyboard shortcuts for minimizing windows
 keyboard shortcuts are used so that you can perform functions in windows more conveniently and quickly because pressing the keyboard shortcut with a fluent person is faster than using the mouse cursor to click.
keyboard shortcuts are used so that you can perform functions in windows more conveniently and quickly because pressing the keyboard shortcut with a fluent person is faster than using the mouse cursor to click. - 10 shortcuts for frequent computer users
 when you are a regular computer user, you should learn these 10 common shortcuts!
when you are a regular computer user, you should learn these 10 common shortcuts! - Some shortcuts need to be remembered in Windows 10 Technical Preview
 if you've just successfully installed windows 10 and want to experience everything on this new version of windows, you'll want to learn through the newly integrated keyboard shortcuts. here are some pretty interesting shortcuts that you should remember.
if you've just successfully installed windows 10 and want to experience everything on this new version of windows, you'll want to learn through the newly integrated keyboard shortcuts. here are some pretty interesting shortcuts that you should remember.








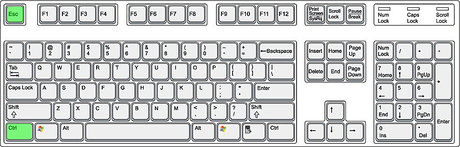




























 How to Install Tomcat on Windows
How to Install Tomcat on Windows How to Run Windows Defender Offline
How to Run Windows Defender Offline How to Configure a Computer to Multi Boot Operating Systems
How to Configure a Computer to Multi Boot Operating Systems How to Turn On Windows Firewall
How to Turn On Windows Firewall How to Turn on BitLocker in Windows
How to Turn on BitLocker in Windows How to Browse HEIC Photos on Windows
How to Browse HEIC Photos on Windows