How to Use Selection Tools in Zoner Photo Studio X
Part 1 of 4:
Getting to Know the Tools
- Open up your image in Zoner Photo Studio X and go to the Editor tab. Click on the selections tools icon.

- There are some basic options for when you are using the selection tools.
- Ctrl: This is for taking away some of the selection. You will see a very small - near the cursor.
- ⇧ Shift: This is for adding to the selection. You will see a very small + near the cursor.
- Alt: Use this to move your selection.
- Ctrl+⇧ Shift+I (Invert Selection): Sometimes, what you are not selecting is easier than what you are selecting. If so, select the easy parts and then invert the selection.
- There are some basic options for when you are using the selection tools.
- Experiment with the various ways of making selections. What you use is really subjective. What you may like and use, may differ greatly to what someone else does. From left to right, they are:

- Rectangular Selection - M
- Elliptical Selection - O
- Lasso - L
- Polygonal Lasso - N
- Magnetic Lasso - A
- Magic Wand - W
- Selection Brush - SHIFT Q
- Your selection options will vary depending on which ones you use.
Part 2 of 4:
Using the Rectangular and Elliptical Selection Tools
- Start at the upper left corner of where you want to make the selection. Hold down your left mouse button and drag down left until what you want is selected.
- Most often the rectangular selection is used for cropping. However, there are lots of things you can do with this, and all the other, selection tools.
-
 Check out the "Invert Selection" option. As mentioned before, if you can select what is not the subject more easily, then invert the selection afterwards.
Check out the "Invert Selection" option. As mentioned before, if you can select what is not the subject more easily, then invert the selection afterwards. - Use the selections with masks. This is a really powerful tool. You can use it to blend in multiple images, adding a vignette, and whatever your creative mind can come up with.
Part 3 of 4:
Using the Lasso Tools
-
 Start out with the Lasso tool (L). If you have some type of stylus or pen tool to use with your computer, this will be much more precise. Zoom in to get closer to your target.
Start out with the Lasso tool (L). If you have some type of stylus or pen tool to use with your computer, this will be much more precise. Zoom in to get closer to your target. -
 Try the Polygonal Lasso tool for more precise selections. To do this, use the mouse and click as close to the edge of your target until you have completely selected it. Once complete, double click and the selection will connect.
Try the Polygonal Lasso tool for more precise selections. To do this, use the mouse and click as close to the edge of your target until you have completely selected it. Once complete, double click and the selection will connect. -
 Use the Magnetic Lasso tool for even more precision. It will do its best to align with your apparent subject. If it starts to go wrong, back up until it is more aligned with what you are doing.
Use the Magnetic Lasso tool for even more precision. It will do its best to align with your apparent subject. If it starts to go wrong, back up until it is more aligned with what you are doing. -
 Use the Magic Wand to select pixels based on tone and color. This is a quicker way of doing some basic selection. This works mostly with any tolerance that you have set. If it selects too much, lower the tolerance. This isn't the most precise tool, so use with caution.
Use the Magic Wand to select pixels based on tone and color. This is a quicker way of doing some basic selection. This works mostly with any tolerance that you have set. If it selects too much, lower the tolerance. This isn't the most precise tool, so use with caution. -
 Use the Selection Brush. This one can really be useful and should be at the top of your list of tools that you use.
Use the Selection Brush. This one can really be useful and should be at the top of your list of tools that you use.
Part 4 of 4:
Fine Tuning Your Selection
-
 Go to "Selection" > "Selection Display". You can select what you see and how well it is (or is not) selected.
Go to "Selection" > "Selection Display". You can select what you see and how well it is (or is not) selected.- Definitely make use of the "Black and White" option. This really lets you know what you have selected so far.

- Definitely make use of the "Black and White" option. This really lets you know what you have selected so far.
- Start refining your selection. To do that, you will see the "Radius," "Contrast," and "Smoothing" options in your toolbar.
-
 Start by slowly increasing the Radius. This will determine how close to the original border your selection will be.
Start by slowly increasing the Radius. This will determine how close to the original border your selection will be. -
 Raise the Contrast value. This will help the program tell the flower (or your subject) from the background. Of course, if there is very little contrast, this could be an issue.
Raise the Contrast value. This will help the program tell the flower (or your subject) from the background. Of course, if there is very little contrast, this could be an issue.- Don't push the bars all the way up, unless you back it down.
- Use the Smoothing slider when you are pretty much done. It's more difficult to continue editing, after smoothing.
-
 Save your selection once you're happy with it.
Save your selection once you're happy with it.
3.5 ★ | 6 Vote
You should read it
- How to invert a selection in Photoshop
- Selection sort algorithm (Selection Sort)
- 8 collaboration tools need not register, use immediately after 10 seconds
- Guide to wine selection
- Selection of drives for computers
- How to print a selection in Microsoft Excel
- Compare the latest refrigerator models
- How to choose the right refrigerator for home use
May be interested
- Download Nature Illusion Studio, a stunning natural effects app for $ 25, free
 nature illusion studio is a photo editing application that helps users create stunning, vivid and realistic nature photo effects. this app is priced at $ 25 and is currently being offered for free in a short time.
nature illusion studio is a photo editing application that helps users create stunning, vivid and realistic nature photo effects. this app is priced at $ 25 and is currently being offered for free in a short time. - Meet Samsung Studio: The Secret Video Editor That's Much Better Than You Expected
 on samsung phones running one ui 6 or later, samsung studio gives you a full suite of video editing tools for free.
on samsung phones running one ui 6 or later, samsung studio gives you a full suite of video editing tools for free. - 6 notable differences between Mac Studio and Mac Pro
 apple has unveiled two compelling desktops for creative professionals: the mac studio and the mac pro, both featuring apple's most advanced silicon chips.
apple has unveiled two compelling desktops for creative professionals: the mac studio and the mac pro, both featuring apple's most advanced silicon chips. - Roblox Studio
 what is roblox studio? roblox studio is a freeware program that gives you the ability to create personalized video games and play other games created by the community.
what is roblox studio? roblox studio is a freeware program that gives you the ability to create personalized video games and play other games created by the community. - 4 methods to create the best selection in Photoshop
 adobe photoshop has a lot of tools that you can use to create different selections on the canvas.
adobe photoshop has a lot of tools that you can use to create different selections on the canvas. - 10 tips for Microsoft's cross-platform code editing tool - Visual Studio Code
 visual studio code is one of the best programming text editing tools. it replaces sublime text as the code editor of many programmers.
visual studio code is one of the best programming text editing tools. it replaces sublime text as the code editor of many programmers. - How to use Canva's Magic Studio to edit designs
 canva doesn't just provide you with design templates and basic editing tools. its magic studio includes ai-powered editing tools to help you refine your designs within minutes.
canva doesn't just provide you with design templates and basic editing tools. its magic studio includes ai-powered editing tools to help you refine your designs within minutes. - What is LM Studio?
 lm studio is a cross-platform desktop application that allows you to search, create, and test different llms.
lm studio is a cross-platform desktop application that allows you to search, create, and test different llms. - How to use PicsArt on Windows 10
 picsart photo studio is a very familiar photo editing application on the phone for photo editing and photo collage. picsart photo studio owns many editing and collage features such as vanishing effects on picsart, replacing background images with picsart.
picsart photo studio is a very familiar photo editing application on the phone for photo editing and photo collage. picsart photo studio owns many editing and collage features such as vanishing effects on picsart, replacing background images with picsart. - Dell is about to release Studio XPS 15 and 17 inches
 dell is about to launch the studio xps 15 and 17 inches. dell's new pair of laptops rumored to be equipped with a powerful configuration with core i7 processor, 8 or 16gb ram while hard drives can reach 1.2 tb.
dell is about to launch the studio xps 15 and 17 inches. dell's new pair of laptops rumored to be equipped with a powerful configuration with core i7 processor, 8 or 16gb ram while hard drives can reach 1.2 tb.


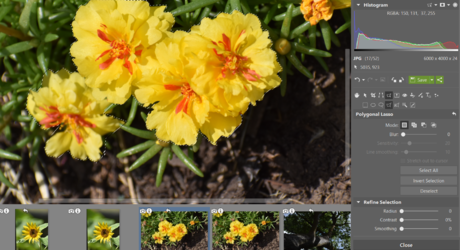


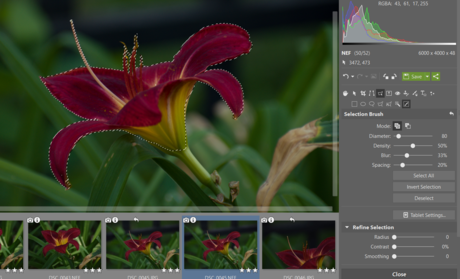















 How to Create a Butterfly Clipart
How to Create a Butterfly Clipart How to Open DWG Files
How to Open DWG Files How to Convert JPG to Vector
How to Convert JPG to Vector How to Make Website Screenshots
How to Make Website Screenshots How to Take a Screenshot on an LG Optimus
How to Take a Screenshot on an LG Optimus How to Take Screenshots in Windows Phone 8
How to Take Screenshots in Windows Phone 8