How to Create a Butterfly Clipart
Part 1 of 2:
Drawing the Outlines
-
 Start by opening your graphics program. Create a 'New Document' with a size of 800 pixels wide by 600 pixels tall.
Start by opening your graphics program. Create a 'New Document' with a size of 800 pixels wide by 600 pixels tall. -
 Using the "pen" tool, in your program of choice, is useful for creating more complex shapes. Start by creating one of the butterfly's wings with the pen tool. Set the stroke to "3 pixels," and don't worry about a fill at this point.
Using the "pen" tool, in your program of choice, is useful for creating more complex shapes. Start by creating one of the butterfly's wings with the pen tool. Set the stroke to "3 pixels," and don't worry about a fill at this point. -
 Make the other side. An easy way to create symmetry in an artwork is to copy and paste like shapes. First, select the original butterfly wing, select 'Copy' (generally located in the 'Edit' menu of a program's toolbar), select 'Paste', and then drag my duplicated wing into place. Now you have a set of wings!
Make the other side. An easy way to create symmetry in an artwork is to copy and paste like shapes. First, select the original butterfly wing, select 'Copy' (generally located in the 'Edit' menu of a program's toolbar), select 'Paste', and then drag my duplicated wing into place. Now you have a set of wings! -
 Utilize the 'Circle' or 'Ellipse' tool to add circles for the head and antennae. After selecting the tool, simply click anywhere on the artboard, click and drag to your desired size. Copy and pasting can also come in handy here.
Utilize the 'Circle' or 'Ellipse' tool to add circles for the head and antennae. After selecting the tool, simply click anywhere on the artboard, click and drag to your desired size. Copy and pasting can also come in handy here. -
 Use a few more overlapping ellipses to easily form the butterfly's body!
Use a few more overlapping ellipses to easily form the butterfly's body! -
 Connect the antennae to the butterfly's head, using either the 'Line' tool or the 'Pen' tool. With 2 clicks of the Pen Tool, you can create one antennae connection. After that, copy and paste to apply the same line to the opposing antennae.
Connect the antennae to the butterfly's head, using either the 'Line' tool or the 'Pen' tool. With 2 clicks of the Pen Tool, you can create one antennae connection. After that, copy and paste to apply the same line to the opposing antennae.
Part 2 of 2:
Cleaning Up and Filling In
-
 Review what you have so far. The graphic looks a but basic and cluttered with all of the overlapping lines, don't you think? That can be fixed by adding 'Fill' colors to the shapes and removing/recoloring the outlines or 'Stroke'.
Review what you have so far. The graphic looks a but basic and cluttered with all of the overlapping lines, don't you think? That can be fixed by adding 'Fill' colors to the shapes and removing/recoloring the outlines or 'Stroke'. -
 Select each of the segments that made up the butterfly and add fills of color. You might use brown with a slight red tint, as pictured here (RGB value: #6B4411). You can also change the outline (stroke) color from black to the new brown. In the case of the antennae connections, only the stroke needs to be modified.
Select each of the segments that made up the butterfly and add fills of color. You might use brown with a slight red tint, as pictured here (RGB value: #6B4411). You can also change the outline (stroke) color from black to the new brown. In the case of the antennae connections, only the stroke needs to be modified. -
 Do the wings, too. After applying the same treatment to the wings (this time using a dark red color: #B54B1D), you have a fully colorized digital butterfly!
Do the wings, too. After applying the same treatment to the wings (this time using a dark red color: #B54B1D), you have a fully colorized digital butterfly! -
 Use gradient, if desired. This more advanced technique can be applied to fills to create a more natural or interesting colorization. For each wing, you can apply a 'Radial Gradient' combining two colors (a yellow: #D3D400 with a red: #B54B1D) to produce a more naturally colored pair of wings. Check out the final product!
Use gradient, if desired. This more advanced technique can be applied to fills to create a more natural or interesting colorization. For each wing, you can apply a 'Radial Gradient' combining two colors (a yellow: #D3D400 with a red: #B54B1D) to produce a more naturally colored pair of wings. Check out the final product!
5 ★ | 1 Vote
You should read it
- Watch the speaker TV open like a butterfly, costing $ 20,100
- The new pair of 'butterfly wings' netbooks from Asus
- Corel Draw 12: Draw the butterfly
- The new butterfly was first found in Israel after 109 years
- Why is Apple's Butterfly keyboard so bad?
- Why do fans in the US and European countries have 4.5 wings while fans in Vietnam only have 3 wings?
- How to fry chicken wings with an oil-free fryer
- Second generation HP Vivienne Tam netbook on the catwalk
May be interested
- Close up of the new HP Mini 210 Vivienne Tam
 this product has a stylish design with a yellow cover and a top cover decorated with butterfly patterns
this product has a stylish design with a yellow cover and a top cover decorated with butterfly patterns - Vibranium vs. Adamantium: In the Marvel universe, which metal is more valuable?
 in this article, we will point out five advantages for each substance to show where it is really the most valuable metal.
in this article, we will point out five advantages for each substance to show where it is really the most valuable metal. - How to use Firework to create web app without advertising
 firework is software to create app for website with full features like download, copy link, support mobile version, block ads, ...
firework is software to create app for website with full features like download, copy link, support mobile version, block ads, ... - 15 useful inventions to make things easier
 invite you to take a look at 15 useful inventions that make it easier to know how impressive human creativity is!
invite you to take a look at 15 useful inventions that make it easier to know how impressive human creativity is! - Top 10 laptops with the strangest and most unique designs
 here are 10 laptops with the most unique and strange designs in the world that you may not have known.
here are 10 laptops with the most unique and strange designs in the world that you may not have known. - How to create SSH key on Windows
 protecting your connections and data integrity is where secure shell (ssh) keys excel. ssh keygen is commonly used to gain secure access to remote servers and cloud services.
protecting your connections and data integrity is where secure shell (ssh) keys excel. ssh keygen is commonly used to gain secure access to remote servers and cloud services. - How to create a sitemap for websites
 some cms create your own sitemap for you. they are automatically updated when you add or remove pages and posts from the site. if your cms does not do this, then there is usually a plugin available to solve the problem.
some cms create your own sitemap for you. they are automatically updated when you add or remove pages and posts from the site. if your cms does not do this, then there is usually a plugin available to solve the problem. - Away from Windows Phone, HTC 'go night' with China OS?
 do you still remember china os china os (cos)? once again, the interesting information about this operating system comes up and it is related to the famous smartphone manufacturer htc.
do you still remember china os china os (cos)? once again, the interesting information about this operating system comes up and it is related to the famous smartphone manufacturer htc. - 10 best touch laptops in the world
 touchscreen laptops (still able to use normal keyboards) are highly appreciated in the market
touchscreen laptops (still able to use normal keyboards) are highly appreciated in the market - Use CMD to create an 'undeleted' folder on Windows
 have you ever thought that you could create an inviolable folder, no one can delete that folder or not? don't think not because of this you can completely do it. just use cmd without the support of any 3rd party software or applications.
have you ever thought that you could create an inviolable folder, no one can delete that folder or not? don't think not because of this you can completely do it. just use cmd without the support of any 3rd party software or applications.
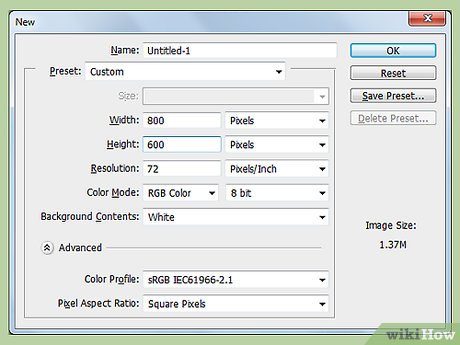
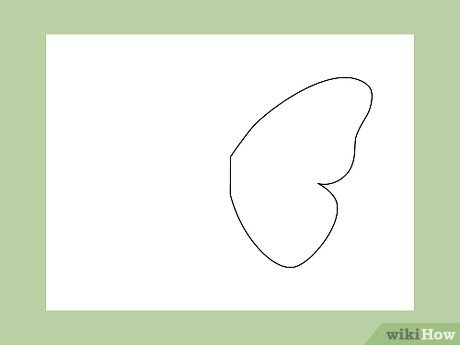
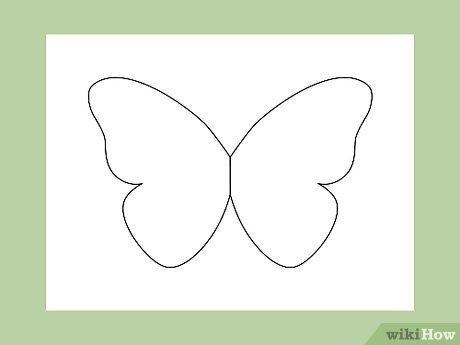
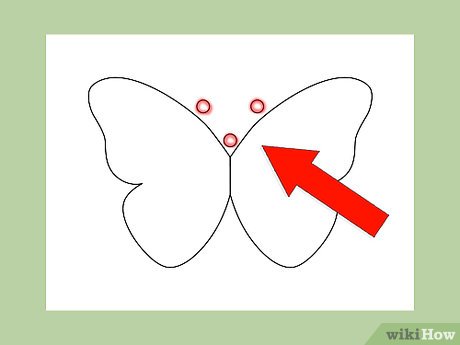
















 How to Open DWG Files
How to Open DWG Files How to Convert JPG to Vector
How to Convert JPG to Vector How to Make Website Screenshots
How to Make Website Screenshots How to Take a Screenshot on an LG Optimus
How to Take a Screenshot on an LG Optimus How to Take Screenshots in Windows Phone 8
How to Take Screenshots in Windows Phone 8 How to Use Fraps to Take a Screen Capture
How to Use Fraps to Take a Screen Capture