How to Organize Your Images Using Zoner Photo Studio X
Method 1 of 3:
Planning Your Organization
-
 Come up with a naming scheme before you start organizing your images. This is mostly for your folders, but you can also apply it to your images. Consistency is everything.
Come up with a naming scheme before you start organizing your images. This is mostly for your folders, but you can also apply it to your images. Consistency is everything. - Consider going through your images and getting rid of the 'fluff'. The images that you hadn't bothered deleting, ones that you thought were good, duplicates, etc. You will be glad you did as you get more organized.
- Definitely put some thought into having your photographs backed up. Of course, it's great to have them on your computer, but things happen. If you don't have them backed up on the cloud somewhere, if your computer dies, or your house catches fire, or anything like that, you will lose a lot of your time, energy, and work.
- While having an external hard drive is very handy, still have an off site place for your images. Again, a fire isn't picky about what it burns.
Method 2 of 3:
Downloading Your Images
-
 Start when you import your images. Having a consistent way of organizing your images can help you down the road. Once you are inside Zoner, look to the lower left of your screen and click on Import.
Start when you import your images. Having a consistent way of organizing your images can help you down the road. Once you are inside Zoner, look to the lower left of your screen and click on Import. -
 Choose the correct source. Do this by selecting the folder beside the address bar. Navigate your way to where your images are. Depending on your settings, your computer may have already figured out where they are coming from.
Choose the correct source. Do this by selecting the folder beside the address bar. Navigate your way to where your images are. Depending on your settings, your computer may have already figured out where they are coming from. - Build a folder system that works for you using your naming scheme. There are all kinds of ideas and suggestions out there, but they are just that. Suggestions. Do what works for you. Mix and match, if that's what you like.
- Navigate to the Target folder. This will tell Zoner where you want the images to be downloaded to.

- Choose the Create subfolders option. Otherwise, your images will just be jumbled together. Again, apply your scheme. If you don't have one, the year/date/month is one option, as seen in the screenshot.
- Add any information that you think might be relevant, such as the photographer's name, copyright information, keywords (if you know them already).

-
 Select any Options that you think you would want. Initially, unless you know what you want, leave it whatever the default is.
Select any Options that you think you would want. Initially, unless you know what you want, leave it whatever the default is. - Click on Copy and wait. The time you wait, will depend upon the number of images that you are downloading. It will also depend on what you are getting the images from. Getting them from a hard drive will be quicker than getting them from an SD card.
Method 3 of 3:
Adding Keywords
-
 Open Zoner Photo Studio. Click on Manager
Open Zoner Photo Studio. Click on Manager - Be sure the keyword pane is showing. If you don't see it, press F8.
- Look at your initial keywords. The initial keywords/categories are Events, People, Topics. Click on the arrow to see the keywords underneath. Those are the ones that Zoner Photo Studio gives you to start with.
-
 Create categories by grouping together similar keywords.
Create categories by grouping together similar keywords. - Start creating new keywords. Begin with more general terms and 'drill' your way down.
4 ★ | 1 Vote
You should read it
- Statistics most searched keywords Google 2018
- The most searched keywords on Google in each country, according to Fixr.com statistics
- 5 common mistakes when researching keywords for SEO
- How to use AI Background Generator to create images based on keywords
- Inspect Element: How to temporarily edit any website?
- How to Clear Safari Search History
- 11 ways to optimize search keywords without compromising on content
- How to find images, search tips and tricks effectively
May be interested
- Download Nature Illusion Studio, a stunning natural effects app for $ 25, free
 nature illusion studio is a photo editing application that helps users create stunning, vivid and realistic nature photo effects. this app is priced at $ 25 and is currently being offered for free in a short time.
nature illusion studio is a photo editing application that helps users create stunning, vivid and realistic nature photo effects. this app is priced at $ 25 and is currently being offered for free in a short time. - 6 notable differences between Mac Studio and Mac Pro
 apple has unveiled two compelling desktops for creative professionals: the mac studio and the mac pro, both featuring apple's most advanced silicon chips.
apple has unveiled two compelling desktops for creative professionals: the mac studio and the mac pro, both featuring apple's most advanced silicon chips. - Roblox Studio
 what is roblox studio? roblox studio is a freeware program that gives you the ability to create personalized video games and play other games created by the community.
what is roblox studio? roblox studio is a freeware program that gives you the ability to create personalized video games and play other games created by the community. - What is LM Studio?
 lm studio is a cross-platform desktop application that allows you to search, create, and test different llms.
lm studio is a cross-platform desktop application that allows you to search, create, and test different llms. - What is TikTok Live Studio? Instructions for using TikTok Live Studio
 tiktok studio is a powerful tool to help you create more professional and attractive videos. you will use tools to add effects, background music, text to videos, etc. in addition, tiktok studio also supports livestreaming, increasing interaction for your account.
tiktok studio is a powerful tool to help you create more professional and attractive videos. you will use tools to add effects, background music, text to videos, etc. in addition, tiktok studio also supports livestreaming, increasing interaction for your account. - Picasa photo viewing software, the best free photo manager
 picasa is a free image viewer software with a small size, you can easily view images. picaso supports many functions such as: viewing images, processing images, sharing, making movies from images ... you can view the images more vividly than the photo viewing software.
picasa is a free image viewer software with a small size, you can easily view images. picaso supports many functions such as: viewing images, processing images, sharing, making movies from images ... you can view the images more vividly than the photo viewing software. - Dell is about to release Studio XPS 15 and 17 inches
 dell is about to launch the studio xps 15 and 17 inches. dell's new pair of laptops rumored to be equipped with a powerful configuration with core i7 processor, 8 or 16gb ram while hard drives can reach 1.2 tb.
dell is about to launch the studio xps 15 and 17 inches. dell's new pair of laptops rumored to be equipped with a powerful configuration with core i7 processor, 8 or 16gb ram while hard drives can reach 1.2 tb. - Top of the most beautiful heart images
 the beautiful heart-shaped theme that the network administrator presents to you today is very diverse with images such as heart-shaped daisy, heart-shaped photo roll, heart-shaped piece of paper, heart-shaped picture, cup heart photo , sweet heart-shaped candies, .... and a lot of other heart images that we can't tell. so let's see now together!
the beautiful heart-shaped theme that the network administrator presents to you today is very diverse with images such as heart-shaped daisy, heart-shaped photo roll, heart-shaped piece of paper, heart-shaped picture, cup heart photo , sweet heart-shaped candies, .... and a lot of other heart images that we can't tell. so let's see now together! - How to rotate images backwards, horizontally on computers without software
 the image is inverted, vertical but horizontal, ... you just need to do the following to rotate the image to the desired direction in a flash. can rotate images in bulk, rotate the photo album.
the image is inverted, vertical but horizontal, ... you just need to do the following to rotate the image to the desired direction in a flash. can rotate images in bulk, rotate the photo album. - How to install OBS Studio in Ubuntu
 obs studio software is a free software, open source for video recording and live streaming. find out how to download and set up obs studio on ubuntu with the following article!
obs studio software is a free software, open source for video recording and live streaming. find out how to download and set up obs studio on ubuntu with the following article!
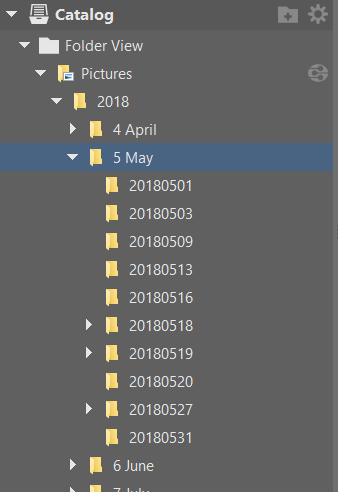

















 How to Use Layer Masks in Zoner Photo Studio X
How to Use Layer Masks in Zoner Photo Studio X How to Use Selection Tools in Zoner Photo Studio X
How to Use Selection Tools in Zoner Photo Studio X How to Create a Butterfly Clipart
How to Create a Butterfly Clipart How to Open DWG Files
How to Open DWG Files How to Convert JPG to Vector
How to Convert JPG to Vector How to Make Website Screenshots
How to Make Website Screenshots