4 methods to create the best selection in Photoshop
Adobe Photoshop has a lot of tools that you can use to create different selections on the canvas. Options vary from the simplest, like the Marquee tool, to the advanced selection methods provided by the Select and Mask workspace.
Each tool offers its own advantages. Knowing which method will work best while creating the selection you want is essential for designers.
1. Make a Selection Using Photoshop's Marquee Tools
The simplest tools for making selections in Photoshop are the Marquee tools. All of these tools create a regular shaped area of the canvas. There are several different Marquee tools you can use, including the Rectangular and Elliptical Marquee tools.
The Rectangular Marquee Tool
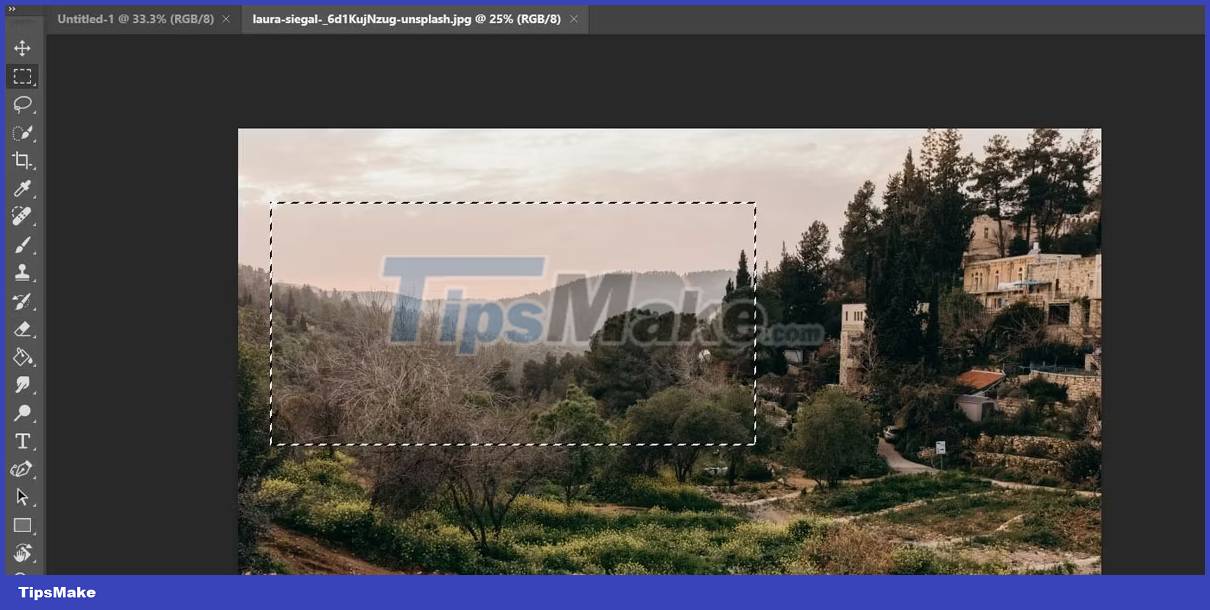
The Rectangular Marquee tool selects an area of the canvas that is square or rectangular. This is the simplest and most popular selection tool in Photoshop. By default, the Rectangular Marquee tool can be selected from the tools panel on the left side of the screen.
Elliptical Marquee Tool

The Elliptical Marquee tool works similarly to the Rectangular Marquee tool. The main difference between these two versions is that the Elliptical Marquee creates a circular or oval selection. The Elliptical Marquee tool is located in the Marquee tools section of the standard tools panel.
2. Select complex objects quickly and automatically
While the Marquee tools are useful for selecting large sections of the canvas arranged in regular shapes, selecting complex shapes can be more difficult. But there are some tools that let you quickly and easily select complex shapes and objects.
Photoshop's Select Subject Action
Photoshop may attempt to automatically select the subject of the image. To use the Select Subject action, click the Select menu option in the main menu bar, and then click the Subject button.
Photoshop will attempt to automatically determine the subject of the image and select it. Although the auto selection tool doesn't always get the perfect selection, you can tweak it further. The Select Subject operation makes it easy to quickly select the subject of an image for quick editing or masking.
Object Selection Tool

In addition to the Subject Select action, Photoshop also has an Object Selection tool. In case the Subject Select action has difficulty determining the subject of the image, the Object Selection tool will divide the image into several objects.
The Object Selection tool will allow you to select an entire object or set of objects at once. This tool can be found in the Quick Selection tools section of the standard tools panel.
Quick Select Tool

The Quick Select tool works similarly to a paintbrush tool that draws a selection onto the canvas. However, in addition to selecting the area that you drag the brush over, it will try to select adjacent parts of the same object in the image.
You can use the Quick Select tool to quickly select parts of an object or multiple objects at once. Switching the tool to Subtraction mode will also allow you to quickly remove parts of the selection.
The capabilities of this tool combine well with the Subject Select action and the Object Select tool. You can use the Quick Select tool to quickly clean up the results of those tools.
3. Photoshop's Magic Wand Tool

The Magic Wand tool is an extremely useful tool for quickly grabbing adjacent colored blocks. Magic Wand will check the pixel you click on and try to pick any neighboring pixels with similar color value.
When using the Magic Wand tool, the adjustable Tolerance setting at the top of the screen is extremely important. The higher the Tolerance, the wider the range of colors the Magic Wand can select. On the other hand, reducing the Tolerance setting will limit the selection to only colors closer to the original pixel.
In addition to the Tolerance setting, Flood mode is also an important consideration. Normally, Contiguous Flood mode is active, allowing you to select pixels adjacent to the original pixel. However, if you change the Flood mode to Global , the Magic Wand will attempt to select pixels from anywhere on the canvas that meet the Tolerance limits.
Magic Wand is an easy way to quickly adjust a specific color or color block. In particular, the Global Flood mode allows to select all a specific color on the image and change them all at once.
4. Refine selections with the Select and Mask workspace

Once you've selected an area in the canvas, the next step in the process is to refine your selection. In addition to the standard selection tools, the program has an entire workspace dedicated to selecting exactly the part of the canvas you want - specifically, Photoshop's Select and Mask workspace.
The Select and Mask workspace contains several tools that focus on quickly selecting additional parts of the canvas and fine-tuning the edges of the selection. It makes it easy to select extremely fine areas like hair, leaves or grass.
You should read it
- Steps to delete selections in Photoshop are very easy and effective
- How to choose all the same colors in Photoshop
- How to add a background color for a portrait photo, product in Photoshop
- How to Use Layer Masks in Zoner Photo Studio X
- How to Use Selection Tools in Zoner Photo Studio X
- Photoshop shortcuts help you work faster (part 1)
- How to smooth edges in Photoshop
- Multiple choice questions about Photoshop P10
May be interested
- How to use Photoshop CS6 (Part 2): Create fashion collage images
 this article will continue to show you how to use many tools in abobe photoshop cs6 to create fashion collages.
this article will continue to show you how to use many tools in abobe photoshop cs6 to create fashion collages. - How to create a Logo in Photoshop
 how to create a logo in photoshop. although not appreciated by illustrator in the ability to create logos, but photoshop is also a very suitable choice. colors as well as special effects of photoshop will be a great advantage.
how to create a logo in photoshop. although not appreciated by illustrator in the ability to create logos, but photoshop is also a very suitable choice. colors as well as special effects of photoshop will be a great advantage. - Create ghosts in Photoshop or GIMP
 just a few minutes with photoshop or gimp, you can easily create photos with impressive ghosts. then you can bring your work to use in the upcoming halloween or create an interesting joke with your friends.
just a few minutes with photoshop or gimp, you can easily create photos with impressive ghosts. then you can bring your work to use in the upcoming halloween or create an interesting joke with your friends. - 49 smart Photoshop tips you need to know (Part 3)
 save time, effort and optimize photoshop with these 45 clever tricks to create the best products.
save time, effort and optimize photoshop with these 45 clever tricks to create the best products. - How to use Photoshop CS6 (Part 6): Create abstract geometric blocks
 in this tutorial, we will continue to learn how to use photoshop cs 6 to create an abstract image of top color geometric shapes. this technique is quite simple and the whole tutorial can be done in less than an hour.
in this tutorial, we will continue to learn how to use photoshop cs 6 to create an abstract image of top color geometric shapes. this technique is quite simple and the whole tutorial can be done in less than an hour. - How to use Photoshop CS6 (Part 3) - Create Manipulation artwork with exposure effect
 this article is in the series of tutorials using photoshop cs6. today we will continue to use photoshop cs6 to create a manipulation artwork using exposure effects.
this article is in the series of tutorials using photoshop cs6. today we will continue to use photoshop cs6 to create a manipulation artwork using exposure effects. - 49 smart Photoshop tips you need to know (Part 2)
 continue with simple but extremely effective photoshop tips to create impressive products.
continue with simple but extremely effective photoshop tips to create impressive products. - How to Use Selection Tools in Zoner Photo Studio X
 making a selection is very helpful in any photo program. zoner photo studio has a significantly lower learning curve than photoshop and it is much more affordable. selections, layers, and masks give you real editing power. this wikihow...
making a selection is very helpful in any photo program. zoner photo studio has a significantly lower learning curve than photoshop and it is much more affordable. selections, layers, and masks give you real editing power. this wikihow... - Use Photoshop to create more caps on top of an object
 placing an extra hat on an object can be a great way to create a fun or festive atmosphere for a photo.
placing an extra hat on an object can be a great way to create a fun or festive atmosphere for a photo. - How to create heart beat effect text on Photoshop
 the heart beat text effect on photoshop creates a unique artistic font that you can use to make your facebook cover photo.
the heart beat text effect on photoshop creates a unique artistic font that you can use to make your facebook cover photo.










 Instructions for creating QR codes on Photoshop
Instructions for creating QR codes on Photoshop 7 Ways to Use Lightroom and Photoshop Together
7 Ways to Use Lightroom and Photoshop Together 6 ways to animate still images online
6 ways to animate still images online How to Create an Orton Effect in Photoshop
How to Create an Orton Effect in Photoshop Turn photos into works of art using Generative Fill in Photoshop
Turn photos into works of art using Generative Fill in Photoshop Instructions for editing photos on Icecream Photo Editor
Instructions for editing photos on Icecream Photo Editor