How to Post Your Images to Flickr Using Zoner Photo Studio
Method 1 of 2:
Authorize Zoner Photo Studio
-
 Open up Zoner Photo Studio Manager.
Open up Zoner Photo Studio Manager. -
 Click on Publish >> Flickr. This will take you to the Flickr authorization dialog.
Click on Publish >> Flickr. This will take you to the Flickr authorization dialog. -
 At the dialog box, click Authorize. What this does is send an authorization request to your browser.
At the dialog box, click Authorize. What this does is send an authorization request to your browser. -
 Go to your browser. The browser in this screenshot is Firefox. There will be a request for authorization.
Go to your browser. The browser in this screenshot is Firefox. There will be a request for authorization. -
 See what happens when you authorize and where to go to change the authorization.
See what happens when you authorize and where to go to change the authorization. -
 After you have authorized it, go back to Zoner Photo Studio and click on 'Complete Authorization'. This tells the software you have authorized it.
After you have authorized it, go back to Zoner Photo Studio and click on 'Complete Authorization'. This tells the software you have authorized it.
Method 2 of 2:
Upload to Flickr
-
 Open up Zoner Photo Studio Manager.
Open up Zoner Photo Studio Manager. -
 Select the photos that you want to upload.
Select the photos that you want to upload. -
 Click on Publish >> Flickr.
Click on Publish >> Flickr. -
 Choose a set to upload to, or create a few one.
Choose a set to upload to, or create a few one. -
 Decide whether or not to resize them with Zoner or allow Flickr to do it.
Decide whether or not to resize them with Zoner or allow Flickr to do it. -
 Click on "Next" and upload the images. You will get notification of the process.
Click on "Next" and upload the images. You will get notification of the process. -
 Decide whether or not you want to go to the site to make further changes, or not.
Decide whether or not you want to go to the site to make further changes, or not.
4 ★ | 1 Vote
You should read it
- How to upload photos to Flickr and insert photos from Flickr into Blog, forum
- Flickr extends the time for deleting photos of free accounts
- How to Organize Your Images Using Zoner Photo Studio X
- Flickr is notorious for selling users' photos
- Flickr, extension helps you get a beautiful and unique picture every time you open a new Tab on Chrome
- How to download all photos on Flickr
- Instructions for organizing photos in Flickr
- Configuring Hyper-V security with Authorization Manager
May be interested
- How to Use Layer Masks in Zoner Photo Studio X
 masks are a tool that photoshop has offered for 'eons'. using masks is an incredible way to make more precise selections and to take your photo editing to the next level. x gives you the option at a fraction the cost of photoshop. open...
masks are a tool that photoshop has offered for 'eons'. using masks is an incredible way to make more precise selections and to take your photo editing to the next level. x gives you the option at a fraction the cost of photoshop. open... - Flickr, extension helps you get a beautiful and unique picture every time you open a new Tab on Chrome
 flickr chrome extension, an extension that helps you display a famous photo from flickr social network every time you open a new tab.
flickr chrome extension, an extension that helps you display a famous photo from flickr social network every time you open a new tab. - How to Improve Your Photographs Using Zoner Photo Studio X
 there are some basic things that you can do to your photographs that will enhance them greatly. however, your options can vary. depending on your software skills and finances, you can go from free programs to photoshop! one really good...
there are some basic things that you can do to your photographs that will enhance them greatly. however, your options can vary. depending on your software skills and finances, you can go from free programs to photoshop! one really good... - How to upload photos to Flickr and insert photos from Flickr into Blog, forum
 in the previous article, tipsmake.com guided you how to register a flickr account. today, we will share with you how to upload photos to this famous hosting service as well as how to insert photos from it into blogs, forums we want. please consult.
in the previous article, tipsmake.com guided you how to register a flickr account. today, we will share with you how to upload photos to this famous hosting service as well as how to insert photos from it into blogs, forums we want. please consult. - How to post a 3D collage on Facebook
 posting 3d photos on facebook can use some 3d image creation tools.
posting 3d photos on facebook can use some 3d image creation tools. - How to use PicsArt on Windows 10
 picsart photo studio is a very familiar photo editing application on the phone for photo editing and photo collage. picsart photo studio owns many editing and collage features such as vanishing effects on picsart, replacing background images with picsart.
picsart photo studio is a very familiar photo editing application on the phone for photo editing and photo collage. picsart photo studio owns many editing and collage features such as vanishing effects on picsart, replacing background images with picsart. - Change the avatar for the folder with IconCool Studio
 in addition to creating colors for each folder on the computer, users can use their personal images or any other images to set as images for the folder.
in addition to creating colors for each folder on the computer, users can use their personal images or any other images to set as images for the folder. - How to download all photos on Flickr
 flickr allows users to download all of what they have uploaded to this page by following these steps.
flickr allows users to download all of what they have uploaded to this page by following these steps. - Flickr allows users to print their photos to wall
 flickr, yahoo's popular photo hosting and sharing site, has launched a new wall art service that allows people to choose their photos to print in sizes from 8 x 10 to 20 x 30, after printing photos will be sent directly to the person's home address for $ 39 to $ 179, depending on the size and type of print.
flickr, yahoo's popular photo hosting and sharing site, has launched a new wall art service that allows people to choose their photos to print in sizes from 8 x 10 to 20 x 30, after printing photos will be sent directly to the person's home address for $ 39 to $ 179, depending on the size and type of print. - 5 best laptops for photo editing in 2023
 a laptop with a good processor is more than enough to handle photo editing software. and photographers will appreciate the portability that laptops offer, allowing you to edit your images on the go.
a laptop with a good processor is more than enough to handle photo editing software. and photographers will appreciate the portability that laptops offer, allowing you to edit your images on the go.
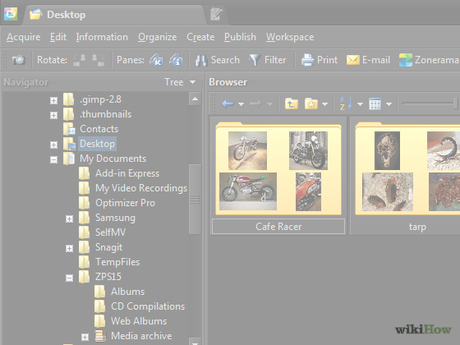

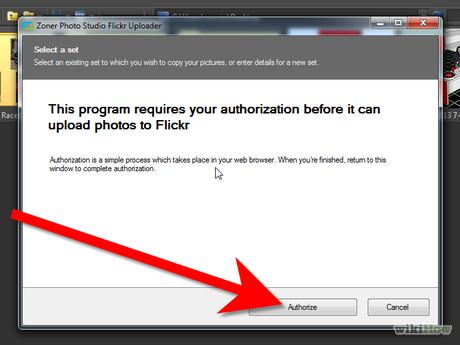


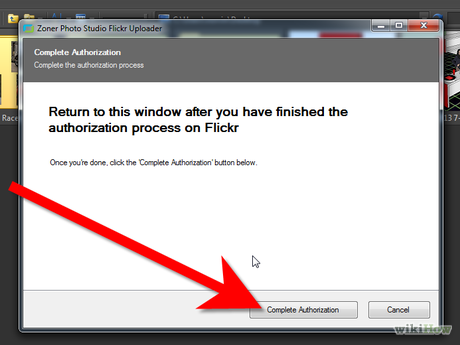
















 How to Rate Your Images with Stars in Zoner Photo Studio Pro 17
How to Rate Your Images with Stars in Zoner Photo Studio Pro 17 How to Watermark Your Images with Zoner Photo Studio Pro 16
How to Watermark Your Images with Zoner Photo Studio Pro 16 How to Organize Your Images Using Zoner Photo Studio X
How to Organize Your Images Using Zoner Photo Studio X How to Use Selection Tools in Zoner Photo Studio X
How to Use Selection Tools in Zoner Photo Studio X How to Create a Butterfly Clipart
How to Create a Butterfly Clipart