How to Convert JPG to Vector
Method 1 of 2:
Using Adobe Illustrator
-
 Open Adobe Illustrator. Adobe Illustrator is a professional image creation program, and is the easiest way to create vector images from JPG files. If you don't have access to Illustrator, see the next section for instructions on using the free GIMP and Inkscape utilities.
Open Adobe Illustrator. Adobe Illustrator is a professional image creation program, and is the easiest way to create vector images from JPG files. If you don't have access to Illustrator, see the next section for instructions on using the free GIMP and Inkscape utilities. -
 Switch to the "Tracing" workspace. You can do this by clicking the menu in the upper-right corner and selecting "Tracing." You'll see the "Image Trace" panel appear.
Switch to the "Tracing" workspace. You can do this by clicking the menu in the upper-right corner and selecting "Tracing." You'll see the "Image Trace" panel appear. -
 Add the JPG image that you want to convert to your artboard. You can do this from the File menu or by dragging and dropping the file.
Add the JPG image that you want to convert to your artboard. You can do this from the File menu or by dragging and dropping the file. -
 Select the image on your artboard. The tracing options in the Image Trace panel will become active.
Select the image on your artboard. The tracing options in the Image Trace panel will become active. -
 Check the "Preview" box in the Image Trace panel. This will allow you to see what the different settings will do before applying them, but it will increase the time between making changes.
Check the "Preview" box in the Image Trace panel. This will allow you to see what the different settings will do before applying them, but it will increase the time between making changes. -
 Try one of the presets in the Image Trace panel. There are five preset buttons along the top of the panel, and more presets available in the drop-down menu. The top row of buttons include the following presets:
Try one of the presets in the Image Trace panel. There are five preset buttons along the top of the panel, and more presets available in the drop-down menu. The top row of buttons include the following presets:- Auto Color - Creates a stylized set of colors based on the original colors.
- High Color - Attempts to recreate all of the original colors.
- Low Color - Creates a simplified version of the original colors.
- Grayscale - Replaces colors with shades of gray.
- Black and White - Reduces colors to black and white.
-
 Use the color slider to adjust color complexity. Images converted to vectors don't usually show well with all of their natural colors, so you'll get a better result by reducing the number of colors used. This will lead to a "flatter" look for the image.
Use the color slider to adjust color complexity. Images converted to vectors don't usually show well with all of their natural colors, so you'll get a better result by reducing the number of colors used. This will lead to a "flatter" look for the image. -
 Expand the "Advanced" section of the Image Trace panel. This will reveal more detailed controls for the trace.
Expand the "Advanced" section of the Image Trace panel. This will reveal more detailed controls for the trace. -
 Use the "Paths" slider to adjust how close the path follows the pixels. Moving the slider to the left makes the paths looser, while sliding it to the right makes the paths tighter. A looser path will lead to smoother edges.
Use the "Paths" slider to adjust how close the path follows the pixels. Moving the slider to the left makes the paths looser, while sliding it to the right makes the paths tighter. A looser path will lead to smoother edges. -
 Use the "Corners" slider to adjust how rounded your corners will be. Moving the slider to the left will make the corners rounder, which will lead to a smoother image.
Use the "Corners" slider to adjust how rounded your corners will be. Moving the slider to the left will make the corners rounder, which will lead to a smoother image. -
 Use the "Noise" slider to reduce bleeds. The Noise slider determines what groupings of pixels are considered "noise" and not included in the trace. This can help straighten lines and smooth out rough spots.
Use the "Noise" slider to reduce bleeds. The Noise slider determines what groupings of pixels are considered "noise" and not included in the trace. This can help straighten lines and smooth out rough spots. -
 Click "Trace" when you're satisfied. Illustrator will then perform the tracing action, which may take a few moments to complete.
Click "Trace" when you're satisfied. Illustrator will then perform the tracing action, which may take a few moments to complete. -
 Click the "Expand" button. This will convert your tracing object into actual vector paths, and will replace your JPG image with the vector.
Click the "Expand" button. This will convert your tracing object into actual vector paths, and will replace your JPG image with the vector. -
 Export the image as a vector file. Once you're finished with the tracing, you can export the finished image as a vector file.
Export the image as a vector file. Once you're finished with the tracing, you can export the finished image as a vector file.- Click the File or Illustrator menu and select "Save As."
- Save a copy as an .ai file. This will let you easily re-open the file in Illustrator and make more edits.
- Select a vector format from the "Save As Type" menu. These include SVG (webpage) and PDF (print).
- Do not save the file as PNG or JPG, as these are not vector formats.
Method 2 of 2:
Using GIMP and Inkscape
-
 Download and install GIMP and Inkscape. These are free, open-source programs that you can use to create vector images from JPG files. GIMP is an image editor similar to Photoshop, and Inkscape is a vector graphics editor like Illustrator. Both are available for all operating systems.
Download and install GIMP and Inkscape. These are free, open-source programs that you can use to create vector images from JPG files. GIMP is an image editor similar to Photoshop, and Inkscape is a vector graphics editor like Illustrator. Both are available for all operating systems.- You can download GIMP from gimp.org. Run the installer for your operating system and leave the settings at their defaults.
- You can download Inkscape from inkscape.org. Run the installer for your operating system and leave the settings at their defaults.
- This method is only suitable for simple images with basic colors, like logos and emblems. Converting high-detail images will take a lot of work smoothing rough edges and getting good colors.
-
 Open GIMP and use the Rectangle Select tool to select the part of the image that you want to convert to vector. Use the selection tool to create a rough border for your image. This will make recoloring it easier.
Open GIMP and use the Rectangle Select tool to select the part of the image that you want to convert to vector. Use the selection tool to create a rough border for your image. This will make recoloring it easier. -
 Click the "Image" menu and select "Crop to Selection." This will remove everything except what you've selected.
Click the "Image" menu and select "Crop to Selection." This will remove everything except what you've selected. -
 Click the "Image" menu again and select "Autocrop." This will tighten up your selection.
Click the "Image" menu again and select "Autocrop." This will tighten up your selection. -
 Export the file. Once you've finished cropping the file, you can export it. Click the File menu and select "Export As." Leave the settings at their default and give the file a name so that you know it's the cropped version.
Export the file. Once you've finished cropping the file, you can export it. Click the File menu and select "Export As." Leave the settings at their default and give the file a name so that you know it's the cropped version. -
 Load the file in Inkscape. After exporting the file, open it in Inkscape. You'll see it appear in your Inkscape workspace.
Load the file in Inkscape. After exporting the file, open it in Inkscape. You'll see it appear in your Inkscape workspace. -
 Click the image to select it. You'll need to select the image before you can trace it in Inkscape.
Click the image to select it. You'll need to select the image before you can trace it in Inkscape. -
 Click "Path" and select "Trace Bitmap." This will open the Trace Bitmap window.
Click "Path" and select "Trace Bitmap." This will open the Trace Bitmap window. -
 Select the different methods and click the "Update" button. This will display a preview of what the vector image will look like with that vectorization method.
Select the different methods and click the "Update" button. This will display a preview of what the vector image will look like with that vectorization method.- The "Colors" option will give you the closest approximation of the original image.
-
 Adjust the settings for the preset methods. You can adjust some settings for most of the presets. Click "Update" after each settings change to see the results.
Adjust the settings for the preset methods. You can adjust some settings for most of the presets. Click "Update" after each settings change to see the results. -
 Click "OK" when you're satisfied with the results. The original image will be traced and replaced with the vector image.
Click "OK" when you're satisfied with the results. The original image will be traced and replaced with the vector image. -
 Use the "Edit paths by nodes" tool to make fine adjustments. This tool will allow you to select areas of the vector image and then drag nodes to adjust the size and shade. Click a part of your images and you'll see a bunch of small boxes appear. Drag these boxes to change the shapes for your selection.[1]
Use the "Edit paths by nodes" tool to make fine adjustments. This tool will allow you to select areas of the vector image and then drag nodes to adjust the size and shade. Click a part of your images and you'll see a bunch of small boxes appear. Drag these boxes to change the shapes for your selection.[1] -
 Use the "Break Path" tool to separate nodes that shouldn't be connected. During the trace, some parts of the image may have been connected when they shouldn't have been. The Break Paths tool allows you to separate these parts by removing connecting nodes.
Use the "Break Path" tool to separate nodes that shouldn't be connected. During the trace, some parts of the image may have been connected when they shouldn't have been. The Break Paths tool allows you to separate these parts by removing connecting nodes. -
 Save your image as a vector file when you're finished. Once you're satisfied with your vector image, you can save it as a vector format.
Save your image as a vector file when you're finished. Once you're satisfied with your vector image, you can save it as a vector format.- Click the File menu and select "Save As."
- Select a vector format from the "Save as type" menu. Common formats include SVG (for websites) and PDF (for print).
- Save a copy as an Inkscape SVG to be able to go back and make easy edits.
5 ★ | 1 Vote
You should read it
- Top 5 best vector image creation software
- How to Turn a 2D Image Into 3D Using Blender
- What are IGS files? How to open the IGS . file
- How to convert to Vector in Photoshop
- How to Hide a File in an Image File
- How to Convert Raster to Vector
- How to turn an image into vector for editing in Adobe Illustrator
- How to Create Svg Images
May be interested
- How to Sell SVG Files
 creating svg files (short for scalable vector graphics - resizable vector graphics) is a way to earn passive income from your own designs. simple svg files are sought after by many crafters who use cutting machines like the silhouette cameo or cricut, because the images are easy to resize and cut. to sell svg files, you only need a creative design idea and a vector graphics editing application like inkscape to create the image. here's a tutorial on how to turn your ideas into svg art that you can sell on etsy and other creative marketplaces.
creating svg files (short for scalable vector graphics - resizable vector graphics) is a way to earn passive income from your own designs. simple svg files are sought after by many crafters who use cutting machines like the silhouette cameo or cricut, because the images are easy to resize and cut. to sell svg files, you only need a creative design idea and a vector graphics editing application like inkscape to create the image. here's a tutorial on how to turn your ideas into svg art that you can sell on etsy and other creative marketplaces. - How to convert PNG images to JPG does not degrade quality
 if you want to convert images from png to jpg without worrying about poor image quality, you can refer to the article of how to convert png images to jpg without reducing the quality below of network administrator.
if you want to convert images from png to jpg without worrying about poor image quality, you can refer to the article of how to convert png images to jpg without reducing the quality below of network administrator. - How to turn an image into vector for editing in Adobe Illustrator
 how to turn an image into vector for editing in adobe illustrator. when designing with adobe illustrator, sometimes you want to use materials from photos and drawings to insert into your work without having to draw with a computer.
how to turn an image into vector for editing in adobe illustrator. when designing with adobe illustrator, sometimes you want to use materials from photos and drawings to insert into your work without having to draw with a computer. - Corel Draw: Use the photo corner effect in Corel Draw
 however, you should note that corel only creates drawing objects as vector images, so if you want to use the effects of bitmap images you must convert them to bitmap with the bitmaps command> convert to bitmap. please try, the photo corner effect with corel draw.
however, you should note that corel only creates drawing objects as vector images, so if you want to use the effects of bitmap images you must convert them to bitmap with the bitmaps command> convert to bitmap. please try, the photo corner effect with corel draw. - how to convert a JPG file to PDF with just one operation
 convert jpg files to pdf quickly, users always need to convert jpg files to pdf with the purpose of creating a variety of presentation content, easier to share, reduce image size and especially have higher security.
convert jpg files to pdf quickly, users always need to convert jpg files to pdf with the purpose of creating a variety of presentation content, easier to share, reduce image size and especially have higher security. - How to convert AI files to PNG, JPG without software
 converting ai files to png, jpg will make it more convenient for you to store and process images without the need for specialized software. the implementation through websites that support online conversion is quite simple and easy to do.
converting ai files to png, jpg will make it more convenient for you to store and process images without the need for specialized software. the implementation through websites that support online conversion is quite simple and easy to do. - How to convert JPG images to PNG
 to convert jpg to png, we have a lot of different ways to do it.
to convert jpg to png, we have a lot of different ways to do it. - What are IGS files? How to open the IGS . file
 a file with the igs extension is most likely an iges drawing file used by cad programs to save vector image data in the ascii text format.
a file with the igs extension is most likely an iges drawing file used by cad programs to save vector image data in the ascii text format. - Simple way to convert Excel files to PDF
 converting excel files to pdf will help create more professional documents, preventing the spreadsheet from being modified during the exchange process. so how to convert excel to pdf?
converting excel files to pdf will help create more professional documents, preventing the spreadsheet from being modified during the exchange process. so how to convert excel to pdf? - How to convert WAV format to MP3 using LAME with Audacity
 audacity is a free audio editing software that has some impressive features and is easy to use. audacity is compatible with some operating systems like windows, mac and linux.
audacity is a free audio editing software that has some impressive features and is easy to use. audacity is compatible with some operating systems like windows, mac and linux.





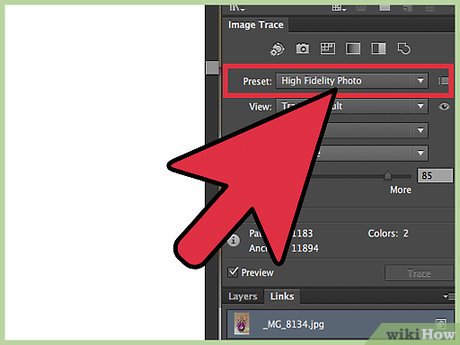

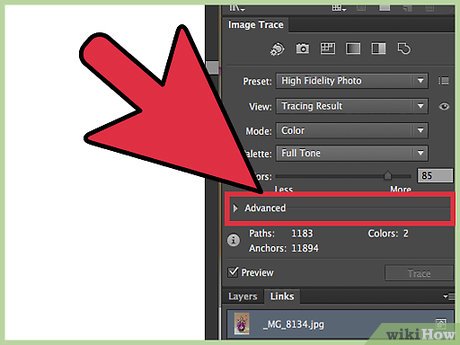






























 How to Make Website Screenshots
How to Make Website Screenshots How to Take a Screenshot on an LG Optimus
How to Take a Screenshot on an LG Optimus How to Take Screenshots in Windows Phone 8
How to Take Screenshots in Windows Phone 8 How to Use Fraps to Take a Screen Capture
How to Use Fraps to Take a Screen Capture How to Take a Screenshot on a Samsung Galaxy S5
How to Take a Screenshot on a Samsung Galaxy S5 How to Edit Screenshots on iPhone or iPad
How to Edit Screenshots on iPhone or iPad