How to Install the JDK (Java Development Kit) on a Mac
Part 1 of 2:
Installing JDK
-
 Visit the JDK download page. Open your web browser and visit oracle.com/downloads/index.html.
Visit the JDK download page. Open your web browser and visit oracle.com/downloads/index.html. -
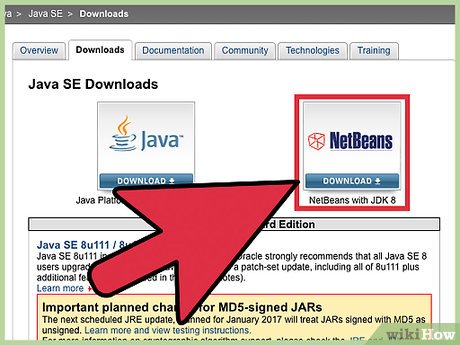 Download the JDK installer. Once you're on the Downloads page, you'll need to navigate to the installer files:
Download the JDK installer. Once you're on the Downloads page, you'll need to navigate to the installer files:- Click the "Java" option.
- Click "Java SE."
- Click the "Download" button next to "JDK 8 with NetBeans."
- Select "Accept License Agreement" and then click the download link for "Mac OS X" in the top section. This is the most recent release of the Java SDK with the NetBeans development environment.
-
 Double-click the downloaded installer. The installer is in .dmg format. Double-clicking it will open the installation interface.
Double-click the downloaded installer. The installer is in .dmg format. Double-clicking it will open the installation interface. -
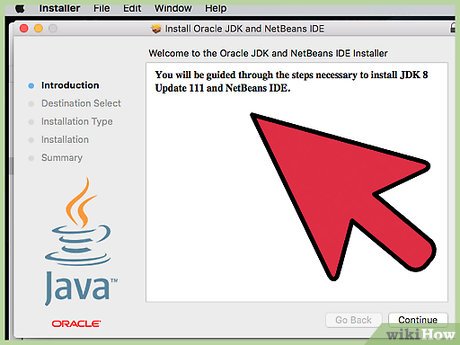 Follow the prompts to install the JDK. You'll be asked to enter your administrator password before installation can proceed.
Follow the prompts to install the JDK. You'll be asked to enter your administrator password before installation can proceed. -
 Delete the DMG file after installation (optional). This will help you save on disk space, since you don't need it after the JDK has been installed.[1]
Delete the DMG file after installation (optional). This will help you save on disk space, since you don't need it after the JDK has been installed.[1]
Part 2 of 2:
Creating Your First Program
-
 Open NetBeans from the Applications folder. This is the development environment for Java, and will allow you to easily write and compile code.
Open NetBeans from the Applications folder. This is the development environment for Java, and will allow you to easily write and compile code. -
 Click File and select "New Project." This will start a new project in NetBeans.
Click File and select "New Project." This will start a new project in NetBeans. -
 Select the "Java" category and the "Java Application" project. This will set NetBeans to create Java files for this project.
Select the "Java" category and the "Java Application" project. This will set NetBeans to create Java files for this project. -
 Give the project a name and click "Finish." For this example, call it "HelloWorld." This will open the code editor after the project is created.
Give the project a name and click "Finish." For this example, call it "HelloWorld." This will open the code editor after the project is created. -
 Find the "// TODO code application goes here" line. Your program code will go underneath this line.
Find the "// TODO code application goes here" line. Your program code will go underneath this line. -
 Enter your program code on a new line. Press ⏎ Return after the "// TODO code application goes here" line to create a new line with the same indentation. Type the following code:
Enter your program code on a new line. Press ⏎ Return after the "// TODO code application goes here" line to create a new line with the same indentation. Type the following code:System.out.println("Hello World!");
-
 Click the "Run Project" button. This looks like a green Play button, and can be found in the toolbar.
Click the "Run Project" button. This looks like a green Play button, and can be found in the toolbar. -
 Check the Output tab to see your project in action. This frame will appear at the bottom of your screen after running the project.
Check the Output tab to see your project in action. This frame will appear at the bottom of your screen after running the project. -
 Fix any errors. If the project doesn't have any errors, you'll see "Hello World!" and "BUILD SUCCESSFUL" in the Output tab. If there are errors, you'll see which lines they occur on so that you can go back and fix them.[2]
Fix any errors. If the project doesn't have any errors, you'll see "Hello World!" and "BUILD SUCCESSFUL" in the Output tab. If there are errors, you'll see which lines they occur on so that you can go back and fix them.[2] -
 Continue learning Java. Now that you have the JDK installed and working, you can continue learning to program in Java. See Write Your First Program in Java for more beginner guides.
Continue learning Java. Now that you have the JDK installed and working, you can continue learning to program in Java. See Write Your First Program in Java for more beginner guides.
4 ★ | 2 Vote
You should read it
- Write and run Java code on the computer for the first time
- 4 ways to write multi-threaded code in Java
- Latest Project XL code and how to enter Project XL code
- How to Compile a Java Program
- Basic Java syntax
- Oracle wants to turn Java EE into fully open source
- How to Download a Java Development Kit to Program on Android
- How to Update Java
May be interested
- How to install Java on the computer
 how to install java on the computer. currently, there are still a lot of applications running on the computer on java, so installing java on the computer is a must. for example, those of you who are accountants who regularly have to file electronic tax returns are definitely ph
how to install java on the computer. currently, there are still a lot of applications running on the computer on java, so installing java on the computer is a must. for example, those of you who are accountants who regularly have to file electronic tax returns are definitely ph - How to Install Java on Linux
 this wikihow teaches you how to install the latest version of the java runtime environment (jre) on a computer running linux. open the [https://www.java.com/en/download/linux_manual.jsp java for linux download page]. you'll see several...
this wikihow teaches you how to install the latest version of the java runtime environment (jre) on a computer running linux. open the [https://www.java.com/en/download/linux_manual.jsp java for linux download page]. you'll see several... - How to install multiple Java versions on CentOS 8
 java is one of the most widely used high-level programming languages. in this article, readers will learn how to install different versions of java on centos 8.
java is one of the most widely used high-level programming languages. in this article, readers will learn how to install different versions of java on centos 8. - What is Java? Why choose Java?
 what is java? java is a high-level programming language, developed by sun microsystem and released in 1995. java runs on a variety of platforms, such as windows, mac and various versions of unix.
what is java? java is a high-level programming language, developed by sun microsystem and released in 1995. java runs on a variety of platforms, such as windows, mac and various versions of unix. - Download Java Runtime Environment 8-build-251
 java runtime environment (jre) is a software class that provides the services needed to execute java applications. it is an essential component of the java development kit (jdk) and contains all the tools needed to run various java-based software programs.
java runtime environment (jre) is a software class that provides the services needed to execute java applications. it is an essential component of the java development kit (jdk) and contains all the tools needed to run various java-based software programs. - How to Install Java on Linux
 today's tipsmake will show you how to install the latest version of java runtime environment (jre) on a computer running the linux operating system.
today's tipsmake will show you how to install the latest version of java runtime environment (jre) on a computer running the linux operating system. - Search and launch Java Control Panel on Windows operating system
 in java control panel you can search and change java settings. in the following article, network administrator will show you how to search for java control panel on windows operating system.
in java control panel you can search and change java settings. in the following article, network administrator will show you how to search for java control panel on windows operating system. - Basic Java syntax
 a java program can be defined as a collection of objects, communicating through calling each other's procedures. now we will look at the class, object, procedure and instance variable / instance variable to consider their meaning.
a java program can be defined as a collection of objects, communicating through calling each other's procedures. now we will look at the class, object, procedure and instance variable / instance variable to consider their meaning. - Kotlin: Things to know about Android's latest development language
 kotlin is a programming language for modern multi-platform applications, fully compatible with android and developed by jetbrains.
kotlin is a programming language for modern multi-platform applications, fully compatible with android and developed by jetbrains. - How to Download a Java Development Kit to Program on Android
 java is one of the world's most popular programming languages, right next to c++. owned by oracle, java is a fairly easy programming language to learn partly because the code relate to real language, since it is an object oriented...
java is one of the world's most popular programming languages, right next to c++. owned by oracle, java is a fairly easy programming language to learn partly because the code relate to real language, since it is an object oriented...
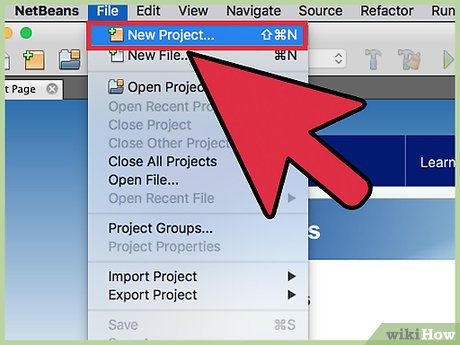

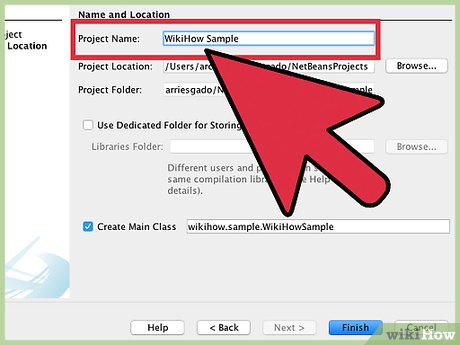
















 How to Set Up VNC on Mac OS X
How to Set Up VNC on Mac OS X How to Scroll Down on a Mac
How to Scroll Down on a Mac How to Activate Text to Speech in Mac OS X
How to Activate Text to Speech in Mac OS X How to Burn a CD Using Mac OS X
How to Burn a CD Using Mac OS X How to Install Subversion on Mac OS X
How to Install Subversion on Mac OS X