How to Set Up VNC on Mac OS X
Method 1 of 5:
Understanding VNC
-
 Definition: VNC stands for Virtual Network Computing.
Definition: VNC stands for Virtual Network Computing. -
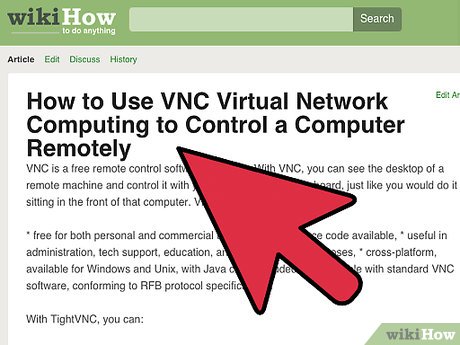 Purpose: VNC allows you to remotely send keyboard and mouse input across a network or the internet from one computer to another and even view exactly what is on the screen of the other computer. This allows you to control a computer like you were sitting in front of it from another room, another building, or even another country depending on the setup.
Purpose: VNC allows you to remotely send keyboard and mouse input across a network or the internet from one computer to another and even view exactly what is on the screen of the other computer. This allows you to control a computer like you were sitting in front of it from another room, another building, or even another country depending on the setup. -
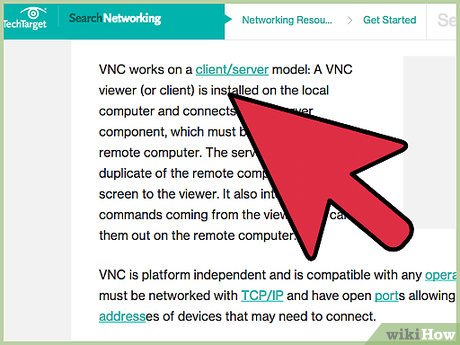 How it works: In the most basic of terms when you connect to a remote machine through VNC you see in a window the screen of the remote machine and you are able to control it as if you were sitting in front of it. Any actions taken through the window directly affect the remote machine.
How it works: In the most basic of terms when you connect to a remote machine through VNC you see in a window the screen of the remote machine and you are able to control it as if you were sitting in front of it. Any actions taken through the window directly affect the remote machine. -
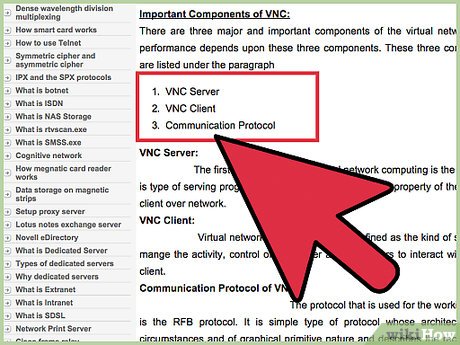 The components:
The components:- The Server: The VNC server is the computer whose screen you want to share, this computer runs the server software allowing other computers to connect and control it.
- The Client: A VNC client is any computer connecting to and taking control of a server.
- The Protocol: The protocol used is the method of communication between the client and the server. The protocol is determined by the software and generally the user cannot change it so for the purpose of this document it will suffice to say that it is there but you do not need to worry about it.
Method 2 of 5:
Mac OS X 10.4 or 10.5 - Setup as Server
Mac OS X 10.4 and 10.5 include the server component out of the box so all we need to do is turn it on.
-
 Open your System Preferences from your blue apple menu.
Open your System Preferences from your blue apple menu. -
 Click the Sharing icon under the 'Internet and Network' category.
Click the Sharing icon under the 'Internet and Network' category. -
 Highlight the Apple Remote Desktop component in the list of items.
Highlight the Apple Remote Desktop component in the list of items. -
 Click Start to fire up Apple Remote Desktop service.
Click Start to fire up Apple Remote Desktop service. -
 If you are NOT connecting with JollysFastVNC or ScreenSharing you need the following steps:
If you are NOT connecting with JollysFastVNC or ScreenSharing you need the following steps:- Click Access Privileges to open the more advanced options.
- Check on VNC viewers may control screen with password and define a password.
-
 You can close the System Preferences. You're done!
You can close the System Preferences. You're done!
Method 3 of 5:
Mac OS X 10.4 - Setup as Client
- To connect to your new VNC server from a remote machine you will need a VNC Viewer but luckily there are a number of free options out there. The steps for setup will depend on the viewer you choose follow the documentation closely and you will have no problems creating a connection.
- JollysFastVNC is currently the fastest and actively developed VNC client including many features not available in any other client.
- Chicken of the VNC is an older client that is confirmed to work with this method simply connect using the IP address of the Server computer. (On the server use Safari or Firefox and goto www.whatismyip.com)
- (Chicken of the VNC is no longer actively developed and has been replaced by a new one called Chicken, http://sourceforge.net/projects/chicken/ )
Method 4 of 5:
Mac OS X 10.5 - iChat Method
Leopard includes screen sharing built into iChat. Although it is not the best method, it is the easiest.
-
 Open iChat using a .Mac account or Bonjour if both computers are on the same network.
Open iChat using a .Mac account or Bonjour if both computers are on the same network. -
 Select your buddy in the main buddies list.
Select your buddy in the main buddies list. -
 At the bottom of iChat is a Screen Sharing button that looks like two squares one over the other.
At the bottom of iChat is a Screen Sharing button that looks like two squares one over the other. -
 Select either Share My Screen With or Ask to Share 's Screen.
Select either Share My Screen With or Ask to Share 's Screen. -
 iChat takes care of the rest.
iChat takes care of the rest.- To end the session press [Command]+[Esc] on either computer.
- NOTE: Someone needs to be at the remote computer for this method to accept or initiate the sharing session.
Method 5 of 5:
Mac OS X 10.5 - Finder Method
Server
-
 Open the Sharing System Preferences pane.
Open the Sharing System Preferences pane.- Open System Preferences from your black apple menu.
- Click Sharing.
-
 At the top of the Services list is Screen Sharing. Select it and turn it On.
At the top of the Services list is Screen Sharing. Select it and turn it On. -
 Where it says Allow access for:, choose All users.. This will make things easier.
Where it says Allow access for:, choose All users.. This will make things easier. -
 If you are not using ScreenSharing or JollysFastVNC you have to:
If you are not using ScreenSharing or JollysFastVNC you have to:- Click the Computer Settings button.
- From the next window check on Anyone may request permission to control screen.
- On the same window enable the VNC viewers may control screen with password option and choose a password. This allows computers running VNC software that do not support all security methods, such as Chicken of the VNC.
Client
-
 Click somewhere on the Desktop that is empty to activate the Finder.
Click somewhere on the Desktop that is empty to activate the Finder. -
 Select the Go menu at the top of the screen and then Connect to Server.
Select the Go menu at the top of the screen and then Connect to Server. -
 On the window that opens type vnc:// followed by IP address of the computer to which you want to make a connection. (Example: vnc://10.1.1.22)
On the window that opens type vnc:// followed by IP address of the computer to which you want to make a connection. (Example: vnc://10.1.1.22) -
 Click the Connect button.
Click the Connect button. -
 If it works you will have the option to connect as a registered user or by asking for permission.
If it works you will have the option to connect as a registered user or by asking for permission.- If you select registered user you will need to enter a username and password for an account on the server computer.
- If you select to ask for permission someone will need to be at the remote computer and click allow.
4.5 ★ | 2 Vote
May be interested
- Check out the 'buffalo' Pokémon in Pokémon Go
 each type of pokemon has hp, cp, ability to attack and endure differently. based on these indicators, players can determine as well as choosing the most powerful pokemon for their offensive tactics.
each type of pokemon has hp, cp, ability to attack and endure differently. based on these indicators, players can determine as well as choosing the most powerful pokemon for their offensive tactics. - Sitting home can also locate Pokemon around, do you believe it?
 the tightening of the niantic developers' rules to prevent players from abusing the support tools also brings annoyance, such as those who have no conditions to move much, go away, it is hard to know. get the location of the pokemon around the area they live in
the tightening of the niantic developers' rules to prevent players from abusing the support tools also brings annoyance, such as those who have no conditions to move much, go away, it is hard to know. get the location of the pokemon around the area they live in - 5 undeniable benefits when playing Pokemon Go
 get to know many new people, breathe fresh air, relieve stress, increase concentration thanks to going out for a walk .... are compelling reasons to force you to try pokemon go now .
get to know many new people, breathe fresh air, relieve stress, increase concentration thanks to going out for a walk .... are compelling reasons to force you to try pokemon go now . - Want to earn the fastest Pokécoins in Pokémon Go? So don't miss this article!
 pokécoins in pokémon go play the role of buying items in the store. the more coins you earn, the more likely you are to buy more items. to earn pokécoins, players will have to complete certain tasks or buy real money.
pokécoins in pokémon go play the role of buying items in the store. the more coins you earn, the more likely you are to buy more items. to earn pokécoins, players will have to complete certain tasks or buy real money. - Pokémon systems when fighting in Pokémon Go
 each pokémon system in pokémon go has different strengths, along with a specific weakness. this type of pokémon will have the power to attack the other pokémon, but can defeat the other pokémon. if you know the characteristics of each type, it will be easier to choose which pokémon to battle.
each pokémon system in pokémon go has different strengths, along with a specific weakness. this type of pokémon will have the power to attack the other pokémon, but can defeat the other pokémon. if you know the characteristics of each type, it will be easier to choose which pokémon to battle. - The terms you need to know when playing Pokémon Go
 pokémon go is the most prominent name in recent days. this game of capturing and training virtual animals has created a relatively new way of playing, as players have to constantly move to catch pokémon. during the process of joining pokémon go, you will encounter and use a lot of important terms. so what do they mean?
pokémon go is the most prominent name in recent days. this game of capturing and training virtual animals has created a relatively new way of playing, as players have to constantly move to catch pokémon. during the process of joining pokémon go, you will encounter and use a lot of important terms. so what do they mean? - How to play Pokemon GO on Windows computers
 recently, pokemon go has become a popular game, attracting thousands of gamers around the world. in previous posts network administrator has guided you on how to play pokemon go on android devices and ios devices. in the article below, network administrator will guide you how to play pokemon go on windows computers using bluestacks emulator software.
recently, pokemon go has become a popular game, attracting thousands of gamers around the world. in previous posts network administrator has guided you on how to play pokemon go on android devices and ios devices. in the article below, network administrator will guide you how to play pokemon go on windows computers using bluestacks emulator software. - How to become a good Pokémon Go hunter?
 with a new way of playing, pokémon go has created a new phenomenon in the game village around the world. players will have to go around and find pokémon for themselves. so how to quickly catch pokémon and in large numbers?
with a new way of playing, pokémon go has created a new phenomenon in the game village around the world. players will have to go around and find pokémon for themselves. so how to quickly catch pokémon and in large numbers? - Things to know to upgrade Pokémon in Pokémon Go
 the whirlwind pokémon go has spread its power right on the first day of its release. everyone rushed to the street to find a pokémon for themselves. therefore, in order to become a pokémon hunter, you need to master the basics of participating in pokémon go battlefield.
the whirlwind pokémon go has spread its power right on the first day of its release. everyone rushed to the street to find a pokémon for themselves. therefore, in order to become a pokémon hunter, you need to master the basics of participating in pokémon go battlefield. - List of medals received in Pokemon Go
 in addition to getting items when leveling up, gamers who join pokemon go also have the opportunity to receive their proud achievements.
in addition to getting items when leveling up, gamers who join pokemon go also have the opportunity to receive their proud achievements.





























 How to Scroll Down on a Mac
How to Scroll Down on a Mac How to Activate Text to Speech in Mac OS X
How to Activate Text to Speech in Mac OS X How to Burn a CD Using Mac OS X
How to Burn a CD Using Mac OS X How to Install Subversion on Mac OS X
How to Install Subversion on Mac OS X How to Connect Time Capsule to Mac
How to Connect Time Capsule to Mac