How to Use PowerPoint as Image Editing Software
Part 1 of 8:
Adding a Picture
-
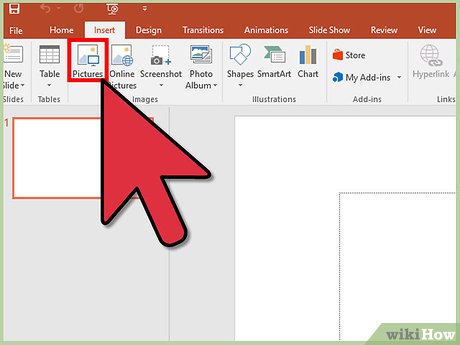 Insert a picture. You can use copy-paste or the Insert menu option. Just click Insert, and then Photo, and Picture from File. Find your file, and click insert.
Insert a picture. You can use copy-paste or the Insert menu option. Just click Insert, and then Photo, and Picture from File. Find your file, and click insert. -
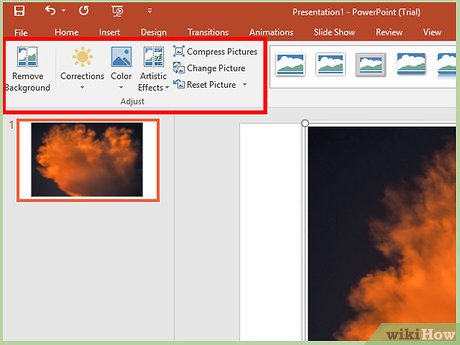 Use the image settings to change image features like brightness and contrast. The settings won't be as precise as on dedicated image editing software, but they still give you a range of options for customizing your image.
Use the image settings to change image features like brightness and contrast. The settings won't be as precise as on dedicated image editing software, but they still give you a range of options for customizing your image.- To change these settings, right-click on the image and select Format Picture. From that menu, you can adjust brightness, sharpness, color, and more. Just click OK when you're done.
Part 2 of 8:
Adding Text
-
 Use WordArt. Click Insert and WordArt to open up the menu. Type whatever you want.
Use WordArt. Click Insert and WordArt to open up the menu. Type whatever you want.- Use the settings in the WordArt banner to change the text effect as you'd like.
- You can change styles or font by selection of text.
- You can use Text Effects for a fancier text.
Part 3 of 8:
Adding a Background from Your Clipboard
-
 Copy an image.
Copy an image. -
 Right-click on a empty space on the slide. Then select Format Background.
Right-click on a empty space on the slide. Then select Format Background. -
 Select and paste. Click Picture or Texture Fill on the Fill tab then select Clipboard.
Select and paste. Click Picture or Texture Fill on the Fill tab then select Clipboard.
Part 4 of 8:
Adding a Background from a File
-
 Right-click on a empty space on the slide. Then select Format Background.
Right-click on a empty space on the slide. Then select Format Background.- Select and paste. Click Picture or Texture Fill on the Fill tab then select File.
-
 Pick a image.
Pick a image.
Part 5 of 8:
Adding a Background from Clip Art
-
 Right-click on a empty space on the slide. Then select Format Background.
Right-click on a empty space on the slide. Then select Format Background. -
 Select and paste. Click Picture or Texture Fill on the Fill tab then select Clip Art.
Select and paste. Click Picture or Texture Fill on the Fill tab then select Clip Art. -
 Select. Select a clipart and click OK.
Select. Select a clipart and click OK.
Part 6 of 8:
Adding a Background by Theme
-
 Go to the Design tab.
Go to the Design tab. -
 Pick a theme.
Pick a theme.- The theme may change your text and shape color if the color is from the theme colors.
Part 7 of 8:
Setting the Image Orientation
-
 Go to the Design tab.
Go to the Design tab. -
 Pick a slide orientation.
Pick a slide orientation.
Part 8 of 8:
Saving the Image
-
 Open the Office menu.
Open the Office menu. -
 Save. Pick Save if unsaved, or pick Save As if replaced parts.
Save. Pick Save if unsaved, or pick Save As if replaced parts. -
 Pick the format as JPG, PNG, or GIF. Name it then save it.
Pick the format as JPG, PNG, or GIF. Name it then save it. -
 A dialog will appear. Choose any of them.
A dialog will appear. Choose any of them.- "Every slide" will make a folder in the location.
- "Current slide only" will make a picture of the current slide.
4.5 ★ | 2 Vote
You should read it
- How to Change a User Account Picture in Windows 10
- How to Change Your Profile Picture on a Mac Computer
- How to Overlay Pictures
- How to Change Your Desktop Wallpaper on Linux Mint
- How to cut the image with Paint
- How to Crop an Image Using GIMP
- How to Search by Image
- Macromedia Flash - The blur effect changes between two images
May be interested
- How to batch edit photos with Faststone Photo Resizer
 for batch image editing, users can use faststone photo resizer. you can resize, rename, close logo, insert text, ... multiple photos at once.
for batch image editing, users can use faststone photo resizer. you can resize, rename, close logo, insert text, ... multiple photos at once. - Instructions on how to pair HDR photos on Lightroom
 along with popular photo editing and editing software, lightroom is chosen by many people. we can perform photo editing tasks from simple to complex, like creating high dynamic range images with lightroom.
along with popular photo editing and editing software, lightroom is chosen by many people. we can perform photo editing tasks from simple to complex, like creating high dynamic range images with lightroom. - How to Improve JPEG Image Quality
 jpeg (also known as jpg) is an image compressed to reduce file size, making it suitable for sharing and posting online. therefore, when you want to enlarge or reuse the jpeg file, the image will be grainy and broken. you can enhance jpeg file quality by tweaking the image, color, and contrast using photo editing software. if you are familiar with photo editing operations, you can use topaz dejpeg software; if you are a beginner, you can use free software like pixlr. if you are familiar with photoshop, access the powerful tools in this software to improve image quality.
jpeg (also known as jpg) is an image compressed to reduce file size, making it suitable for sharing and posting online. therefore, when you want to enlarge or reuse the jpeg file, the image will be grainy and broken. you can enhance jpeg file quality by tweaking the image, color, and contrast using photo editing software. if you are familiar with photo editing operations, you can use topaz dejpeg software; if you are a beginner, you can use free software like pixlr. if you are familiar with photoshop, access the powerful tools in this software to improve image quality. - 10 easiest photo editing software to use for beginners
 while some photos are works of art, others need editing. this means you need some easy-to-use photo editing apps.
while some photos are works of art, others need editing. this means you need some easy-to-use photo editing apps. - How to Insert an Image into PowerPoint
 use of visuals can make or break a powerpoint presentation. good visuals can keep your audience entertained and engaged, even through sections where you have to rattle off dry details. to add an image into powerpoint, start with step one,...
use of visuals can make or break a powerpoint presentation. good visuals can keep your audience entertained and engaged, even through sections where you have to rattle off dry details. to add an image into powerpoint, start with step one,... - Download and experience Darktable, free raw image processing and management software on Windows
 with advanced image editing capabilities, users can perform post-production on raw files, especially in large files, darktable is software used by photographers on macos and linux regularly. current darktable version for windows.
with advanced image editing capabilities, users can perform post-production on raw files, especially in large files, darktable is software used by photographers on macos and linux regularly. current darktable version for windows. - Download professional HDR image processing software HDR Projects 4 is worth $ 99, is free
 hdr projects 4 is a high-quality hdr image editing software, which allows users to handle hdr photos professionally, creating high-quality images that ordinary photo editing software cannot match. .
hdr projects 4 is a high-quality hdr image editing software, which allows users to handle hdr photos professionally, creating high-quality images that ordinary photo editing software cannot match. . - Instructions for inserting background images into SVG images in PowerPoint
 once you have converted an svg image to a shape in powerpoint, you can freely edit it to your liking, including inserting a background image.
once you have converted an svg image to a shape in powerpoint, you can freely edit it to your liking, including inserting a background image. - Zoom in without loss of quality with PhotoZoom Classic
 normally when the image is enlarged, the quality will be greatly reduced. the image will be broken, blurry, the color will not be as sharp as before. however, we can solve this problem by ...
normally when the image is enlarged, the quality will be greatly reduced. the image will be broken, blurry, the color will not be as sharp as before. however, we can solve this problem by ... - Not for editing content in PowerPoint
 the powerpoint slideshows you create, you want to share with everyone but don't want them to copy or edit the content in that powerpoint document.
the powerpoint slideshows you create, you want to share with everyone but don't want them to copy or edit the content in that powerpoint document.


























 How to Connect Dropbox with MS PowerPoint on an iPad
How to Connect Dropbox with MS PowerPoint on an iPad How to Develop and Design a PowerPoint Presentation
How to Develop and Design a PowerPoint Presentation How to Edit the Footer on a PowerPoint Presentation on iPhone or iPad
How to Edit the Footer on a PowerPoint Presentation on iPhone or iPad How to Loop in PowerPoint on PC or Mac
How to Loop in PowerPoint on PC or Mac How to Create an Effective PowerPoint
How to Create an Effective PowerPoint How to Add an Object to a Presentation
How to Add an Object to a Presentation