How to Connect Dropbox with MS PowerPoint on an iPad
Part 1 of 3:
Activating Microsoft PowerPoint
-
 Launch Microsoft PowerPoint app. Locate the app on your iPad. It has an app icon carrying the MS PowerPoint logo. Tap on it to launch it.
Launch Microsoft PowerPoint app. Locate the app on your iPad. It has an app icon carrying the MS PowerPoint logo. Tap on it to launch it.- You can download MS PowerPoint from the App Store if you don't have it yet. It's free.
-
 Tap the 'Sign in' box on the upper left corner of the app. This will direct you to the login screen.
Tap the 'Sign in' box on the upper left corner of the app. This will direct you to the login screen. -
 Sign in. Even without needing an Office 365 subscription, you will still need a Microsoft account to use the app. You can use your Outlook.com, OneDrive, Skype, Windows 8, Xbox Live, or other Microsoft accounts.
Sign in. Even without needing an Office 365 subscription, you will still need a Microsoft account to use the app. You can use your Outlook.com, OneDrive, Skype, Windows 8, Xbox Live, or other Microsoft accounts.- Enter your Microsoft account email address on the field provided then tap 'Next.' Enter your corresponding password in the next field, and tap the 'Sign In' button to continue.
- The app will connect with Microsoft and validate your credentials. Once done, it will activate the Microsoft PowerPoint app for your account. It's now ready to use.
Part 2 of 3:
Adding Dropbox
-
 Access the Account window. If you use your Dropbox to store your presentations, you have to connect it first with the Microsoft PowerPoint app in order for it to access them. Tap the box with your username on the upper left corner to bring up your Account window.
Access the Account window. If you use your Dropbox to store your presentations, you have to connect it first with the Microsoft PowerPoint app in order for it to access them. Tap the box with your username on the upper left corner to bring up your Account window. -
 Add a Dropbox service. In the Account window, under the Connected Services section, tap the 'Add a Service' text. This will bring up the list of cloud services currently supported by the Microsoft PowerPoint app. Tap 'Dropbox' from this list.
Add a Dropbox service. In the Account window, under the Connected Services section, tap the 'Add a Service' text. This will bring up the list of cloud services currently supported by the Microsoft PowerPoint app. Tap 'Dropbox' from this list. -
 Allow link to Dropbox. If you have Dropbox installed on your iPad, all you have to do is tap the 'Allow' button to connect it to the Microsoft PowerPoint app.
Allow link to Dropbox. If you have Dropbox installed on your iPad, all you have to do is tap the 'Allow' button to connect it to the Microsoft PowerPoint app.- If you don't have Dropbox on your iPad or if you would like to use another Dropbox account, tap the 'Use a different account' text. The link will bring you to the Dropbox website where you need to sign in to link it with the Microsoft PowerPoint app.
- Once Dropbox has authorized access, the Microsoft PowerPoint app can now access the files and folders in your Dropbox.
Part 3 of 3:
Opening MS PowerPoint Presentations from Dropbox
-
 Select Dropbox as source location. Tap the 'Open' button on the left panel menu, and then tap 'Dropbox' as the source location.
Select Dropbox as source location. Tap the 'Open' button on the left panel menu, and then tap 'Dropbox' as the source location.- Find the presentation. Your Dropbox file and folder directory will be displayed on another panel. You can navigate through this to search for your presentation. Tap on the folders until you see your file.
- Load the presentation. Once you see your file, tap on it. It will be downloaded and loaded to the Microsoft PowerPoint app. You can now view and edit it from here.
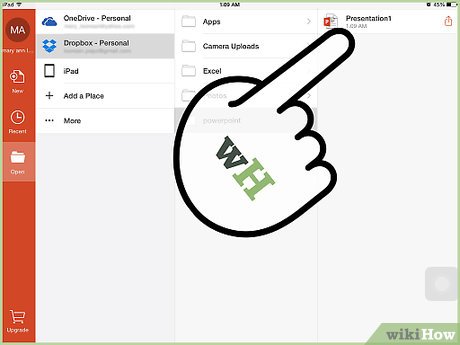
4 ★ | 6 Vote
You should read it
- Instructions for changing Dropbox password
- Set password for Dropbox application on phone in 3 steps
- Effective support services for Dropbox
- Dropbox tips and tricks
- Instructions to recover deleted Dropbox files on Windows and Mac computers
- 5 useful features of Dropbox on iOS and Android
- Dropbox for iOS has supported uploading files from any application
- Drobox's new utility makes it easy to edit files on the web
May be interested
- Drobox's new utility makes it easy to edit files on the web
 users will not have to open many applications that work right on dropbox.
users will not have to open many applications that work right on dropbox. - How to synchronize specific folders and share folders in Dropbox
 dropbox is one of the most popular online data sharing and syncing applications. in the following article, tipsmake.com will guide you how to set up, share any folder of dropbox with other users.
dropbox is one of the most popular online data sharing and syncing applications. in the following article, tipsmake.com will guide you how to set up, share any folder of dropbox with other users. - Instructions for using Dropbox
 guidelines for using dropbox, if you do not know anything about dropbox, you can start using dropbox immediately after referencing the article below. posts instructions to use dropbox for beginners.
guidelines for using dropbox, if you do not know anything about dropbox, you can start using dropbox immediately after referencing the article below. posts instructions to use dropbox for beginners. - Instructions to save screenshots directly to Dropbox
 along with onedrive and google drive, dropbox is one of the reputable services in the cloud storage area. recently, this dropbox service has added automatic saving and downloading screenshots on windows. if you often have to take screenshots, this feature will become more and more useful. let's see how to save screenshots directly to dropbox in the article below.
along with onedrive and google drive, dropbox is one of the reputable services in the cloud storage area. recently, this dropbox service has added automatic saving and downloading screenshots on windows. if you often have to take screenshots, this feature will become more and more useful. let's see how to save screenshots directly to dropbox in the article below. - How to connect and use the mouse with the iPad
 the following guide will help you connect the mouse to the ipad and change the color of the mouse pointer in the ipad
the following guide will help you connect the mouse to the ipad and change the color of the mouse pointer in the ipad - How to set up automatic actions with Dropbox Automator
 dropbox is a free online data storage service. with dropbox, you just need to drop a file into its directory and it will be automatically synced on the cloud. after that, you can access this file with all your other devices.
dropbox is a free online data storage service. with dropbox, you just need to drop a file into its directory and it will be automatically synced on the cloud. after that, you can access this file with all your other devices. - How to Play iPad Videos on TV
 this wikihow teaches you how to connect your ipad to your tv in order to play videos from your ipad. you can do this wirelessly over airplay if you have an apple tv, or you can use an hdmi cable and an adapter to connect the ipad to the tv...
this wikihow teaches you how to connect your ipad to your tv in order to play videos from your ipad. you can do this wirelessly over airplay if you have an apple tv, or you can use an hdmi cable and an adapter to connect the ipad to the tv... - Troubleshoot 'Dropbox Has Stopped Syncing' problem in Dropbox
 users receive the dropbox has stopped syncing notification when there is not much storage available in their dropbox account and try to add files via third-party services or applications, dropbox cannot add them and send notification emails. this.
users receive the dropbox has stopped syncing notification when there is not much storage available in their dropbox account and try to add files via third-party services or applications, dropbox cannot add them and send notification emails. this. - How to connect iPhone/iPad to TV
 do you often find your iphone screen is too small to view content? you can easily fix this problem by connecting your iphone or ipad to your tv.
do you often find your iphone screen is too small to view content? you can easily fix this problem by connecting your iphone or ipad to your tv. - How to transfer Keynote to PowerPoint on iPhone and iPad
 if you write a presentation on keynote and want to send it to a friend using windows pc, you will have to convert keynote to powerpoint format. luckily, keynote has the option to allow you to transfer keynote to powerpoint easily.
if you write a presentation on keynote and want to send it to a friend using windows pc, you will have to convert keynote to powerpoint format. luckily, keynote has the option to allow you to transfer keynote to powerpoint easily.
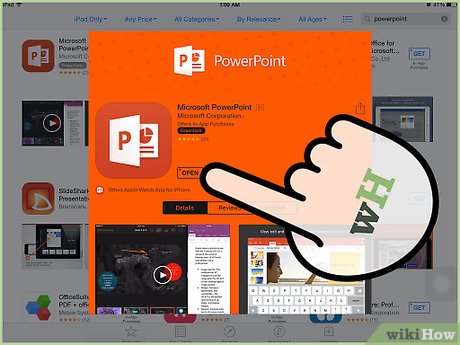
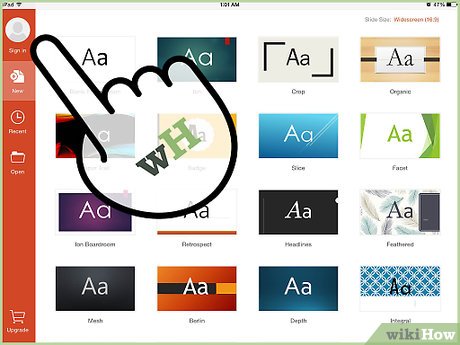
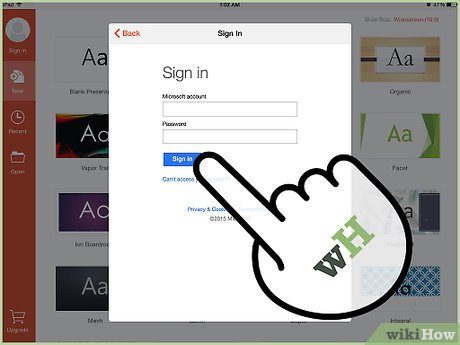














 How to Develop and Design a PowerPoint Presentation
How to Develop and Design a PowerPoint Presentation How to Edit the Footer on a PowerPoint Presentation on iPhone or iPad
How to Edit the Footer on a PowerPoint Presentation on iPhone or iPad How to Loop in PowerPoint on PC or Mac
How to Loop in PowerPoint on PC or Mac How to Create an Effective PowerPoint
How to Create an Effective PowerPoint How to Add an Object to a Presentation
How to Add an Object to a Presentation How to Edit the Footer in PowerPoint on PC or Mac
How to Edit the Footer in PowerPoint on PC or Mac