How to create a custom Color Palette in Adobe Photoshop
Adobe Photoshop is an extremely flexible program. Whether it's texture, gradient or paint brush, there seems to be no limit to how you can adjust this program to suit your needs.
However, when it comes to coloring images, what happens if you don't like the default color swatch of Adobe Photoshop? Today's article will show you how to create a custom color palette in Photoshop.
Instructions for creating custom palettes in Photoshop
- Step 1: Find color inspiration
- Step 2: Learn about the Color Swatches control panel
- Step 3: Delete old colors
- Step 4: Use Eyedropper tool
- Step 5: Create a new color pattern
- Step 6: Complete color modeling
- Step 7: Save the palette
- Step 8: Reset Swatches to default
- Step 9: Reload the color swatches
Step 1: Find color inspiration

The first thing to do is open an image where you can get inspired from it.
This tutorial will use the file created in the article to use blending mode in Photoshop.
After opening the file, you will see a screen setup similar to the example. The image will be in the middle of the workspace and the default palette will be on the right.
Step 2: Learn about the Color Swatches control panel

The place where today's article will focus is primarily on the Color Swatches dashboard , located in the top right corner of the workspace.
These are the default color patterns, consisting of a group of squares set to grid.
Along the top row, you will see a series of seemingly random colors. These are the colors I used recently with Photoshop's Eyedropper tool. Photoshop puts them there so users can quickly reuse them again if needed.
Below these patterns is a rectangular grid. This grid contains the default color palette in Photoshop.
This grid is also quite good, but as mentioned, we are creating a custom palette, so this grid is not needed. Ignore those swatches.
Step 3: Delete old colors
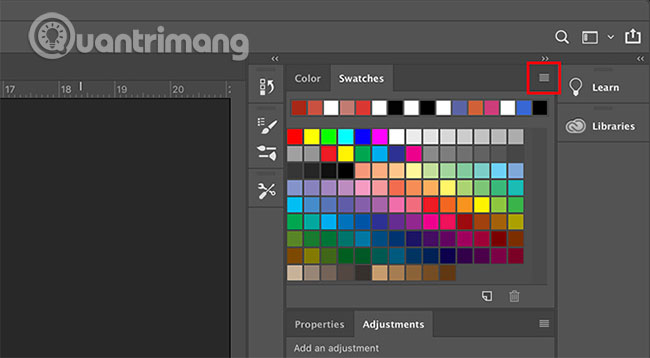
To remove these color swatches, click the drop-down menu icon in the top right corner of the Swatches panel .

Next, a giant menu will appear. This menu will give you a list of all possible actions with the Swatches control panel .
Photoshop will also give you a list of default colors available in this application. Click Preset Manager.
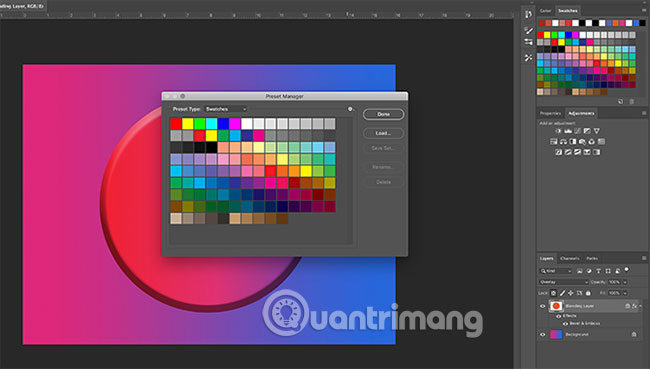
When you click Preset Manager, a new pop-up box will appear. In this box, you can control the currently active color swatches in your Swatches control panel.
Besides, you can also:
- Load more colors to have more options for the color palette.
- Clear color.
- Rearranging color grid.
- Rename the colors you already have.
- Create a whole new set of colors.

To delete these default colors, left-click the first color.
Then left click, and press Shift key on the last color, to highlight the entire palette (there will be blue borders around the squares).
Next, click Delete, then select Done.
Don't worry that this will permanently change your default palette. Photoshop has saved the template for you to call back later.
Step 4: Use Eyedropper tool

You have now removed the default colors and ready to create new colors.
To select individual colors for a custom palette, activate the Eyedropper tool , found in the left toolbar.

Next, in the top left corner, where you see the drop-down menu named Sample, click and select All Layers.
This All Layers option means that you can sample all layers in a file when they appear in an 'finished' image, rather than the color on the individual layers.
This option will make the color selection process much faster.
Step 5: Create a new color pattern

After selecting the Eyedropper tool and All Layers, click on the page where you want to sample a new color.
You can see a color wheel that appears around the color you sampled. On the top of this color circle, you will see the color you are currently sampling (in this example, bright pink). Along the bottom will be the color you sampled earlier with the Eyedropper tool (red in this example).

Once you have the colors you want, move the Eyedropper tool through the blank Swatches panel. You can notice that the cursor changes from the Eyedropper icon to Paint Bucket.
When the icon switches, left-click the blank Swatches panel. Photoshop will immediately drop the new color into the panel window.

After you drop the color swatches, a window called Color Swatch Name will appear. This is where you will name your new swatch and can save it in the library. After naming the color, click OK.

If you click the option to save the color to the library, you can see the Libraries panel appear and expand on the Swatches panel , especially if this is the first time you have completed this step.
If you click on the button that says Libraries, this panel will be collapsed and you can continue working on Swatches.
Step 6: Complete color modeling

After you complete step 5, repeat the above steps several times, until you have the right amount of colors you need for the custom palette.
Every time you add a new color, it will display in the Swatches control panel .
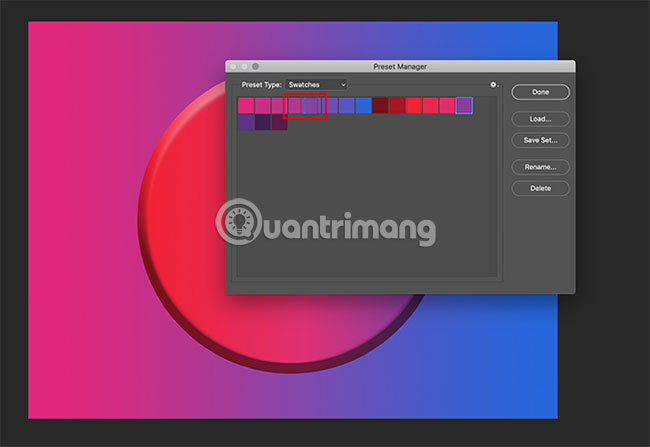
When you have all the colors you need, click the Swatches drop-down menu , then click Preset Manager.
As I did when I first opened Preset Manager, you will see Load, Save Set, Rename and Delete options.
However, instead of deleting the colors, we will rearrange them based on the colors.
To rearrange the colors, click on the color to highlight it. Then click and drag the color to where you want it to appear. You can know where you dragged this color with the blue line that appears when you drag it over the color swatches.
Arranging colors like this allows you to control whether to sample the same color twice.

In this case, the author took the same color sample twice. To delete a duplicate color template, click it and then click Delete.
After you are satisfied with the sorted palette, click Done. Photoshop will exit Preset Manager.
Step 7: Save the palette

After leaving Preset Manager, you can check what colors look like in the Swatches control panel .
If you are satisfied with what you have, save this palette.

To save these color swatches as a custom palette, click the Swatches drop-down menu , then select Save Swatches.
The Save As dialog box will appear and you can name your palette there. Choose a meaningful and easy-to-remember name.
Step 8: Reset Swatches to default

Suppose you don't want to use this custom palette anymore and want to go back to the default option.
To do this, click the Swatches drop-down menu . Then click Reset Swatches.

When Photoshop prompts you to replace the current color, click OK.
The important thing to note is that don't click Append here. If you do so, the default colors will be added to the custom palette, rather than replacing them.
Step 9: Reload the color swatches

Now, the default color palette is working, how can you find your custom color patterns?
Again, this process is very simple. Just go to the Swatches control panel , click on the Swatches drop-down menu , then click Replace Swatches.

In the Color Swatches folder , you will find the file for the palette you want to use. Select the file you need, click Open and it will load.
Everything is complete!
Now that you have learned how to create custom palettes in Photoshop, you can use this skill when designing your next image.
Are you looking for other ways to customize Photoshop applications? Take a look at how to create a custom brush with TipsMake.com 's Photoshop for more details.
Hope you are succesful.
You should read it
- CSS color coding, standard color code in website design
- Standard color encoding for programmers and designers
- How to color images in Photoshop
- How to adjust the notification color and iPhone widget
- How to change hair color in Photoshop
- How to Make a Limited Palette in PD Howler
- What is the profile color?
- How to adjust color in Photoshop
May be interested
- Link download Adobe Photoshop CC
 adobe photoshop is one of the most advanced and popular image editors in the world. with some features, such as complex 3d illustrations, simple design and editing, this is a much better choice than similar software like corel painter and capture one.
adobe photoshop is one of the most advanced and popular image editors in the world. with some features, such as complex 3d illustrations, simple design and editing, this is a much better choice than similar software like corel painter and capture one. - How to use Custom Shape Tool in Adobe Photoshop
 sometimes, you see an interesting design created in photoshop and wonder what tool is used to create it. then you find out that the design was created using photoshop's custom shape tool.
sometimes, you see an interesting design created in photoshop and wonder what tool is used to create it. then you find out that the design was created using photoshop's custom shape tool. - How to create custom themes and colors in Word
 in word, in addition to the default layout for use in documents, users can completely create their own theme set, with custom color sets and fonts of their choice.
in word, in addition to the default layout for use in documents, users can completely create their own theme set, with custom color sets and fonts of their choice. - Instructions for using Photoshop for newbies
 when you first open the photoshop application, you can be confused for a few seconds and then, contact the freelancers - freelance designers to learn about how to use it. but be assured you won't have to do this alone because of me.
when you first open the photoshop application, you can be confused for a few seconds and then, contact the freelancers - freelance designers to learn about how to use it. but be assured you won't have to do this alone because of me. - How to color images in Photoshop
 on photoshop, there is a simple color filler and photo filler tool.
on photoshop, there is a simple color filler and photo filler tool. - How to use the Fading Tool in Photoshop
 the fading tool in adobe photoshop allows you to make subtle color changes to improve images. this tutorial will explain how to take advantage of the fading tool for your photos.
the fading tool in adobe photoshop allows you to make subtle color changes to improve images. this tutorial will explain how to take advantage of the fading tool for your photos. - How to create 3D buttons with Adobe Photoshop
 in this article, tipsmake.com will show you how to create 3d buttons in photoshop, along with intuitive 'up' and 'down' states so you can animate them.
in this article, tipsmake.com will show you how to create 3d buttons in photoshop, along with intuitive 'up' and 'down' states so you can animate them. - How to make realistic tattoo art with Adobe Photoshop
 tattoo art with adobe photoshop helps create realistic effects on photos. combining techniques such as blend modes, color correction and free transform, you can combine tattoos into natural photos without complicated software.
tattoo art with adobe photoshop helps create realistic effects on photos. combining techniques such as blend modes, color correction and free transform, you can combine tattoos into natural photos without complicated software. - CSS color coding, standard color code in website design
 owning standard css color coding, you will be more confident when designing, web programming, because color is an indispensable part in the internet world. in this article, tipsmake.com would like to introduce you to the most beautiful and popular color codes, along with hex codes for your convenience.
owning standard css color coding, you will be more confident when designing, web programming, because color is an indispensable part in the internet world. in this article, tipsmake.com would like to introduce you to the most beautiful and popular color codes, along with hex codes for your convenience. - Do you want to learn Adobe Photoshop tips within 1 minute? Take a look at these tutorial videos
 do you love graphic design? especially professional photo editing software adobe photoshop, but many video tutorials on youtube are quite rambling and especially long (with video tutorials up to 45 minutes long!). so how to make it so brief and still ensure easy to understand and understand the necessary photo editing techniques in photoshop?
do you love graphic design? especially professional photo editing software adobe photoshop, but many video tutorials on youtube are quite rambling and especially long (with video tutorials up to 45 minutes long!). so how to make it so brief and still ensure easy to understand and understand the necessary photo editing techniques in photoshop?










 How to change the layer size in GIMP
How to change the layer size in GIMP Top app to turn photos into paintings on the phone
Top app to turn photos into paintings on the phone How to hide personal information, image content on Redacted
How to hide personal information, image content on Redacted How to create a rounded image in Photoshop
How to create a rounded image in Photoshop How to create movie posters in GIMP
How to create movie posters in GIMP