What is Apple's Lost Mode?
This feature can help you protect your iPhone from anyone, even if you lose it or someone takes it out of your hand. Keep reading to learn more about Apple's Lost Mode.
What is Apple's Lost Mode?
Because of security features like Lost Mode, many people think that Apple devices are more secure than Android. Lost Mode is an Apple feature available on all major Apple devices, including iPhone, iPad, Apple Watch, Mac, and even iPod touch.
If you don't have your iPhone with you - either because you lost it or someone stole it - this feature can help you lock your Apple device so that no one can access your information. Not only that, if you lose your iPhone, this can also help the person who found it to contact you.
What happens when you use Lost Mode?
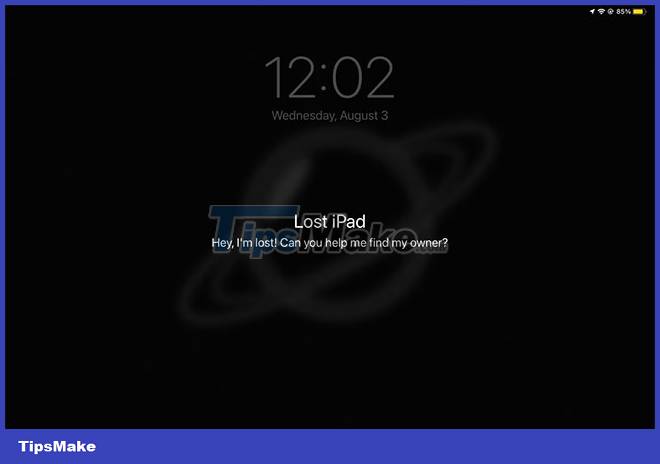
As can be guessed from the name of this mode, Lost Mode is used if you lose your Apple device. After you enable Lost Mode, here's what happens.
After you turn on Lost Mode, Apple will ask you for a phone number and a message. Your Apple device will then display that message along with the phone number. That way, the person who finds it will be able to contact you.
As mentioned before, no one will have access to your information. If you lose your iPhone, iPad, Apple Watch, iPod touch, or Mac, your device won't show any alerts or notifications for incoming messages or updates. Any alarms will also be muted. Only FaceTime calls and regular phone calls continue to function properly.
However, it is worth mentioning that if the person with your Apple device knows the passcode, they will be able to unlock it normally. Since using your passcode is one way to turn off Lost Mode, they will be able to access all your information.
Plus, all of your Apple devices, except your Mac, will show you their location on iCloud in real time. You'll also see if the location has changed, and you'll be able to track your iPhone even when it's powered off.
Your Apple device will also suspend some services, including access to your credit and student cards.
How to enable Lost Mode on Apple devices
If you've ever lost your iPhone or any other Apple device, here's how you can enable Lost Mode.
1. Access iCloud.com on any device.
2. Sign in to your Apple ID account. Make sure it's the Apple ID you're using on your lost Apple device.
3. Click Find iPhone. You may need to re-enter your password.
4. You'll see all of your Apple devices and their respective locations. Search for the device you want to put in Lost Mode.
If you only want to see a specific device, click All Devices at the top of the page and select the device you want.
5. Select your lost device and click the i icon next to the device name.
6. Click Lost Mode.

7. Enter the phone number, if you want. Then click Next.

8. If you want, you can also enter a message.
9. Finally, click Done in the top right corner.

Things you need to keep in mind when using Lost Mode
If using Lost Mode, you need to keep a few things in mind.
First, if you used Lost Mode on your iPhone, iPod touch, Apple Watch, or iPad, you'll need to remember the device's passcode. If you find your device again, you'll need to use a passcode to unlock your Apple devices and turn off Lost Mode.
If you lose your Mac, iCloud will ask you to set a numeric passcode, which isn't the same as your regular password. You'll need to remember the passcode to unlock your Mac if and when you find it. You can then go back to using your regular password.
It's also important to note that iCloud may ask you to enter a phone number and message. Remember that you need to use a phone number that someone can use to contact you.
You will also be able to add a notification that your device will display. You can use this message to let people know you've lost your iPhone. Avoid adding sensitive information to this message, including where you live or work or your full name. Remember that everyone with your device can see this message, so keep it short and safe.
How to turn off Lost Mode
Hopefully you'll find your Apple device in no time. If that happens, you can quickly turn off Lost Mode as follows:
1. Go to iCloud.com.
2. Click Find iPhone.
3. Select the device that is in Lost Mode.
4. Click Lost Mode.

5. Select Stop Lost Mode.

6. To confirm, click Stop Lost Mode again.

Similarly, as mentioned before, if your device is found, you can disable Lost Mode by entering your passcode.
One thing to keep in mind is that your Apple device may ask you to enter your Apple ID password after you turn off Lost Mode.
When to use Lost Mode?
Lost Mode is a powerful feature to keep your information and devices safe. The good news is that you can easily turn this on or off, so you can use it in a variety of situations.
Try using the Lost Mode feature whenever you can't find your Apple device and don't know where it might be. Of course, you should try searching your Apple device before using this feature. For example, you can try using your Apple Watch to ping your iPhone.
If you leave your iPhone at a friend's house, office, or anywhere else you know you'll get it back, but you're afraid people might try to access your information, you should also consider using Lost Mode.
And of course, if someone steals your device and you know you won't get it back, you should use Lost Mode as soon as possible. This will help keep your information safe. Just be sure to avoid sharing any information that criminals could use against you.
Lost Mode is a really useful feature that can help you find any Apple device and keep your information protected when you find it. The good news is that there are also different ways for you to find your iPhone or any other Apple device.
You should read it
- How to fix computer error lost Thumbnail image mode
- Lost Ark: Useful tips gamers need to know
- 10 hidden modes in Windows and how to use them
- How to enable Dark Mode in Ubuntu 20.04 LTS
- The ThinkPad X1 'lost points' because of its ability to resist water spills
- How to enable Lucid Mode in Opera
- Cause the laptop lost sound, tips repair laptop lost sound
- All problems with starting Windows in Safe Mode
- What you need to do when you lose your luggage on the plane
- 6 simple and effective tips to fix laptop with lost WiFi
- Use Low Power Mode to save battery on iOS
- Losing Admin permissions on Windows 10 / 8.1, this is a fix






 How many red apples should you eat a day?
How many red apples should you eat a day? 5 great benefits from apples you may not know
5 great benefits from apples you may not know How to fix computer error lost Thumbnail image mode
How to fix computer error lost Thumbnail image mode Meaning of names of different apples in the world
Meaning of names of different apples in the world iPhone Error Lost Video Recording Mode, Resolved In 1 Note
iPhone Error Lost Video Recording Mode, Resolved In 1 Note Things to note when eating apples
Things to note when eating apples