Detailed instructions for installing and using VMware virtual machines
VMware software supports creating virtual machines that help you run Windows or Linux right on your computer. This is an ideal solution for testing software without affecting the main system.
Instructions for installing virtual machines using VMware
After downloading and installing on your computer, start the VMware program by double-clicking on the icon on the Desktop screen, and follow these steps:
Software installation instructions
Step 1: After downloading VMware to your computer, click on the software to run the installation and select Next .
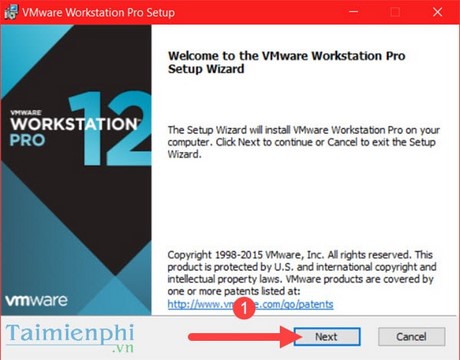
Step 2: Then click agree to the terms and continue Next.
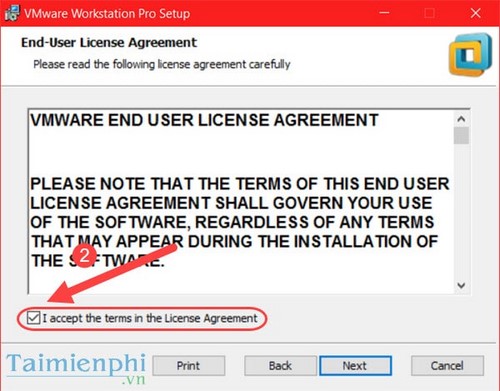
Step 3: Click Next until the word Install appears and let the software start running.

Step 4: After the software finishes the installation process, click Finish .

Instructions for creating VMware virtual machines
Step 1: After successfully installing the software, open the software and select Create a New Virtual Machine to create a virtual machine.

Step 2: Select the default Typical and click Next .

Step 3: Select the Browse folder pointing to the location of the operating system file you want to install (Windows 7, 8, 10.) in this article we use Windows 7 32 bit.

Step 4: Select Windows 7 Ultimate version and name your virtual machine then Next .

Step 5: Choose where you put the data for the virtual server being created, note that it must not be in the same folder as the VMware software.

Step 6: At this step, you can increase or decrease the hardware configuration for the virtual machine in Customize Hardware . If you want to leave it as default, click Finish .

Step 7: After this step, click Power on this Virtual Machine to let the virtual machine proceed to install Windows, which can be Windows 7 in this article.

You will end up with a virtual machine running Windows 7 perfectly, no different from normal use.

VMware is a virtual machine software that helps users run multiple operating systems on the same device. You can use VMware Workstation to install Windows 7, Windows 10, and even Linux without affecting the original operating system. This software is especially useful when you want to test software, check system compatibility, or create a virtual environment for learning and research. If you are interested in virtual machines on Windows, you can refer to TipsMake's method of installing virtual machines using Virtualbox .
You should read it
- VMware Workstation Player - Download VMware Workstation Player
- Top 5 tips for installing and using VMware virtual machine
- How to Run a Windows Longhorn Virtual Machine in VMware
- Instructions for fixing errors do not install VMware Tools
- Share Key VMware 17, activate license to use the software
- How to Increase Disk Space in VMware
- Configure DPM in VMWare
- VMware Fusion Pro is available for free for personal use
May be interested
- How to convert virtual machines from VMware to VirtualBox and vice versa
 two of the most popular virtual machine software are vmware and virtualbox. each has its own pros and cons, but the best thing is that you can easily convert vmware to virtualbox and vice versa.
two of the most popular virtual machine software are vmware and virtualbox. each has its own pros and cons, but the best thing is that you can easily convert vmware to virtualbox and vice versa. - Steps to create VMware Workstation virtual machine on Windows 7/8/10/11
 create virtual computers with detailed vmware software. instructions on how to install virtual computer on windows 7/8.. by ghost or install win on virtual computer...
create virtual computers with detailed vmware software. instructions on how to install virtual computer on windows 7/8.. by ghost or install win on virtual computer... - Instructions on how to create virtual machines with VirtualBox
 the name vmware workstation is probably well-known but in addition virtualbox is also a very useful virtual machine creation software that we may not yet know. come on, let's learn tipsmake how to create virtual machines with virtualbox software in the following article!
the name vmware workstation is probably well-known but in addition virtualbox is also a very useful virtual machine creation software that we may not yet know. come on, let's learn tipsmake how to create virtual machines with virtualbox software in the following article! - Compare VMware Workstation Pro and VMware Workstation Player
 vmware workstation pro and vmware workstation player are two industry standard desktop virtualization software to run multiple operating systems such as virtual machines on windows or linux-based devices.
vmware workstation pro and vmware workstation player are two industry standard desktop virtualization software to run multiple operating systems such as virtual machines on windows or linux-based devices. - Instructions for fixing errors do not install VMware Tools
 you have successfully installed the virtual machine, but you cannot perform the drag and drop operation between the real machine and the virtual machine as before, you cannot fullscreen the virtual machine ... why? it's really simple, the reason is that vmware workstation uses the file system autoinst.flp (located in the virtual machine installation directory) to create the floppy drive ...
you have successfully installed the virtual machine, but you cannot perform the drag and drop operation between the real machine and the virtual machine as before, you cannot fullscreen the virtual machine ... why? it's really simple, the reason is that vmware workstation uses the file system autoinst.flp (located in the virtual machine installation directory) to create the floppy drive ... - Learn about virtual machines
 virtual machines allow you to run different operating systems with the current operating system. operating systems will act as programs on a computer.
virtual machines allow you to run different operating systems with the current operating system. operating systems will act as programs on a computer. - Should I upgrade to VMware vSphere?
 there are many things we need to consider before making a decision to upgrade or not upgrade to vsphere.
there are many things we need to consider before making a decision to upgrade or not upgrade to vsphere. - Stealing virtual machines and virtual machine data
 there are basically two ways to access a virtual disk file (.vmdk) of a virtual machine, which is using the esx service console or vsphere / vmware infrastructure client with a built-in data warehouse browser.
there are basically two ways to access a virtual disk file (.vmdk) of a virtual machine, which is using the esx service console or vsphere / vmware infrastructure client with a built-in data warehouse browser. - Configure DPM in VMWare
 distributed power manager (dpm) is part of distributed resource scheduler (drs) integrated in vmware.
distributed power manager (dpm) is part of distributed resource scheduler (drs) integrated in vmware. - VMware Fusion Pro is available for free for personal use
 vmware desktop hypervisor fusion and workstation products are used by millions of people every day to run virtual machines on windows, linux, and mac computers.
vmware desktop hypervisor fusion and workstation products are used by millions of people every day to run virtual machines on windows, linux, and mac computers.










 The simplest way to read and open Host file on Windows XP/7/8/10
The simplest way to read and open Host file on Windows XP/7/8/10 How to install Word and Excel Password Recovery Wizard to recover Word, Excel password
How to install Word and Excel Password Recovery Wizard to recover Word, Excel password How to fix error 1068 causing Windows Audio Service not to work
How to fix error 1068 causing Windows Audio Service not to work Dell introduces a series of AI-integrated computers, including Intel Core Ultra series
Dell introduces a series of AI-integrated computers, including Intel Core Ultra series Own over 500 Apple devices at huge value
Own over 500 Apple devices at huge value 48 years ago, Apple changed the world of computers.
48 years ago, Apple changed the world of computers.