How to Disable the Capslock Key in Windows
Method 1 of 4:
Disable Caps Lock
-
 Go to Start → Run → regedit
Go to Start → Run → regedit -
 Go to HKLMSystemCurrentControlSetControlKeyboard Layout
Go to HKLMSystemCurrentControlSetControlKeyboard Layout -
 Right-click on the right half of the screen and choose New → Binary
Right-click on the right half of the screen and choose New → Binary -
 Name the new entry "Scancode Map"
Name the new entry "Scancode Map" -
 Enter 00000000000000000200000000003A0000000000
Enter 00000000000000000200000000003A0000000000 -
 Close
Close -
 Reboot.
Reboot.
Method 2 of 4:
Disable Insert & Caps Lock Simultaneously
-
 Go to Start → Run → regedit
Go to Start → Run → regedit -
 Go to HKLMSystemCurrentControlSetControlKeyboard Layout
Go to HKLMSystemCurrentControlSetControlKeyboard Layout -
 Right-click on the right half of the screen and choose New → Binary Value
Right-click on the right half of the screen and choose New → Binary Value -
 Name the new value "Scancode Map"
Name the new value "Scancode Map" -
 Enter 000000000000000003000000000052E000003A0000000000
Enter 000000000000000003000000000052E000003A0000000000 -
 Close regedit
Close regedit -
 Reboot.
Reboot.
Method 3 of 4:
Hardware version
-
 Physically remove the key. Pry the Caps Lock key from the keyboard. This will leave a hole where the key used to be, but you don't need administrator privileges to do this.
Physically remove the key. Pry the Caps Lock key from the keyboard. This will leave a hole where the key used to be, but you don't need administrator privileges to do this.
Method 4 of 4:
Using KeyTweak
-
 Download the KeyTweak program. This is a free program that allows you to remap and disable any key on your keyboard, including the CapsLock key. You can download KeyTweak from a variety of locations online.
Download the KeyTweak program. This is a free program that allows you to remap and disable any key on your keyboard, including the CapsLock key. You can download KeyTweak from a variety of locations online.- Make sure to pay attention during the installation of KeyTweak. Depending on where you downloaded it from, you may be prompted to install adware during the installation process. Make sure to read every screen and uncheck any additional software that you don't want to install.
-
 Run the program. After installing KeyTweak, open the program. You will see a display of a virtual keyboard. The keys will be numbered instead of displaying the characters normally printed on them.
Run the program. After installing KeyTweak, open the program. You will see a display of a virtual keyboard. The keys will be numbered instead of displaying the characters normally printed on them. -
 Select the CapsLock key from the diagram. You can ensure you have the right key selected by looking at the Keyboard Controls section. There you will see what function is currently assigned to the selected key.
Select the CapsLock key from the diagram. You can ensure you have the right key selected by looking at the Keyboard Controls section. There you will see what function is currently assigned to the selected key. -
 Click "Disable Key". This button is located in the Keyboard Controls section. This will turn off the selected key, which will keep Caps Lock from activating when you press it.
Click "Disable Key". This button is located in the Keyboard Controls section. This will turn off the selected key, which will keep Caps Lock from activating when you press it. -
 Reboot your computer. In order for the changes to take effect, you will need to reboot your computer.
Reboot your computer. In order for the changes to take effect, you will need to reboot your computer. -
 Turn Caps Lock back on. When you want to re-enable the CapsLock key again, open up KeyTweak, select the CapsLock key from the diagram, and click the Restore Default button in the Keyboard Controls section. You will need to restart your computer for the changes to take effect.
Turn Caps Lock back on. When you want to re-enable the CapsLock key again, open up KeyTweak, select the CapsLock key from the diagram, and click the Restore Default button in the Keyboard Controls section. You will need to restart your computer for the changes to take effect.
4.5 ★ | 2 Vote
You should read it
- How to lock the laptop keyboard to use the removable USB keyboard
- How to Use Keytweak
- How to quickly disable Windows keyboard and mouse
- How to make the Scroll Lock key useful on Windows 10 PC
- Fixed a bug with the Cap Lock key on Windows 10 suspended
- How to lock the keyboard, unlock the Windows laptop keyboard
- Create a tone when pressing Caps Lock, Num Lock, or Scroll Lock Windows 10
- 6 effective ways to Lock/Unlock a locked computer keyboard
May be interested
- How to Disable Internet Connection (Windows)
 this wikihow teaches you how to disable any internet connection on your windows pc. if you're using windows 10 or 8, you can quickly disable all internet access by turning on airplane mode. for a longer-term solution, you can disable your...
this wikihow teaches you how to disable any internet connection on your windows pc. if you're using windows 10 or 8, you can quickly disable all internet access by turning on airplane mode. for a longer-term solution, you can disable your... - Disable UAC in Windows 7
 as you know, uac is an available feature in windows that prevents unwanted changes on your computer, helping to protect your computer better. however sometimes the annoyance caused by it causes the user to be annoyed and just want to remove it.
as you know, uac is an available feature in windows that prevents unwanted changes on your computer, helping to protect your computer better. however sometimes the annoyance caused by it causes the user to be annoyed and just want to remove it. - How to turn off Hyper-V on Windows 10, disable Hyper-V
 hyper-v is a useful feature, but if you don't use it you can disable it to avoid security risks.
hyper-v is a useful feature, but if you don't use it you can disable it to avoid security risks. - How to disable Windows Registry on Windows 10
 the windows registry is one of the most important tools in windows 10. since it can profoundly change the way your operating system works, allowing every user on your pc to access it isn't a big deal. good opinion.
the windows registry is one of the most important tools in windows 10. since it can profoundly change the way your operating system works, allowing every user on your pc to access it isn't a big deal. good opinion. - How to disable the Caps Lock key in Windows 10
 windows doesn't offer any easy to find or use options to disable the caps lock key. however, by using free software like autohotkey or registry tricks, you can disable the caps lock key on windows 10.
windows doesn't offer any easy to find or use options to disable the caps lock key. however, by using free software like autohotkey or registry tricks, you can disable the caps lock key on windows 10. - How to disable GeForce overlay on Windows
 overlay is a pretty popular feature these days. almost every game application, game launcher and graphics card software offers an overlay option. but not all gamers need to install the overlay that appears every time the game is launched.
overlay is a pretty popular feature these days. almost every game application, game launcher and graphics card software offers an overlay option. but not all gamers need to install the overlay that appears every time the game is launched. - How to Disable Windows 7 Firewall
 there are many different reasons why you might want to disable the built-in windows firewall, whether that is testing a program, installing alternative firewall software, or anything else. fortunately, it's pretty simple to disable it with...
there are many different reasons why you might want to disable the built-in windows firewall, whether that is testing a program, installing alternative firewall software, or anything else. fortunately, it's pretty simple to disable it with... - Turn off Windows Defender on Windows 10
 how to completely disable windows defender on windows 10? there are several ways to turn off windows defender on windows 10, please see the detailed instructions below.
how to completely disable windows defender on windows 10? there are several ways to turn off windows defender on windows 10, please see the detailed instructions below. - How to disable 1 or more any key on Windows 10 keyboard?
 for some reason you want to disable (disable) one or more of any keys on the windows keyboard, but don't know how to do it. normally to disable some basic keys like windows logo, you can use group policy, but for other keys it cannot be disabled with group policy.
for some reason you want to disable (disable) one or more of any keys on the windows keyboard, but don't know how to do it. normally to disable some basic keys like windows logo, you can use group policy, but for other keys it cannot be disabled with group policy. - How to automatically disable Touchpad when connecting a mouse on Windows 10
 in some cases when using a bluetooth mouse or a wired mouse on a windows laptop, the touchpad mouse seems to be overflowing and annoys the user if accidentally touched. fortunately, however, there is a simple setting that allows windows to automatically disable the touchpad as soon as the mouse is connected to the computer.
in some cases when using a bluetooth mouse or a wired mouse on a windows laptop, the touchpad mouse seems to be overflowing and annoys the user if accidentally touched. fortunately, however, there is a simple setting that allows windows to automatically disable the touchpad as soon as the mouse is connected to the computer.

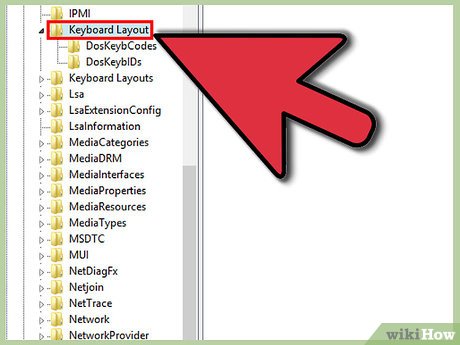

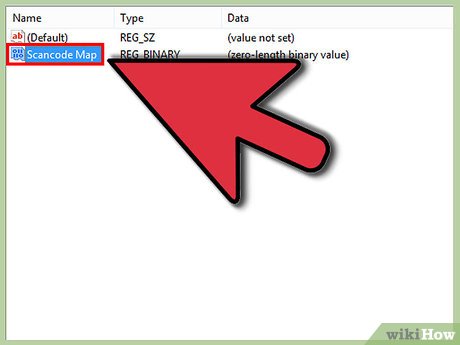



























 How to Create and Apply a Custom Mouse Cursor Using a Photo in Windows
How to Create and Apply a Custom Mouse Cursor Using a Photo in Windows How to Find Hidden Files and Folders in Windows
How to Find Hidden Files and Folders in Windows How to Turn Off Network Sharing on Windows
How to Turn Off Network Sharing on Windows How to Create a Bootable Windows 7 or Vista USB Drive
How to Create a Bootable Windows 7 or Vista USB Drive How to Register a DLL
How to Register a DLL How to Remove Shortcut Virus on Windows
How to Remove Shortcut Virus on Windows