How to use VPN Client Pro fake IP on Windows 10
Computer VPN software or smartphone VPN applications now have a lot to choose from. Using VPN helps us to connect virtual private network faster, fake IP, or access blocked websites while ensuring safety.
VPN Client Pro is a VPN application on Windows 10 that helps users connect to many private networks in countries, with fast connection speeds. The application has an automatic connection mode when the user turns on the application, so it saves time setting. Other basic features of VPN applications such as circumvention, more security when surfing the web in public, . are also fully owned in VPN Client Pro. The following article will guide you how to use the VPN Client Pro application on Windows 10.
- How to use Idea VPN fake IP on Windows
- The best way to fake IP computer, best
- Best free VPN software on iPhone phones
- How to use VPN Gate fake IP to stabilize the Internet
Instructions for using VPN Client Pro Windows 10
Step 1:
We download the VPN Client Pro application for Windows 10 according to the link below.
- Download the VPN Client Pro Windows 10 application

Step 2:
The active application will require administrative rights and service installation. We click on the Start button and then click on the application to select More and then select Run as administrator .

Display the VPN Client Pro application interface, click Install to proceed to install the application.

After that, the application installation process takes place.

Step 3:
In the main interface of the application to conduct the connection, users proceed to connect to other locations. We have 2 ways to connect manually or automatically.
With manual connection , we click on the globe icon above the right corner of the interface.

Display the location list in different countries. The first positions usually have the fastest and most stable connection speed, displayed by the spine symbol. All three columns are usable and stable. Just click on the location you want to use, the process of connecting the virtual private network to the selected location will automatically take place.

When displaying Disconnect, the connection was successful. In this interface the user sees the new IP address Ping indicator.

To stop the connection, click Disconnect , click Connect to reconnect to the previous location.

Step 4:
To connect automatically on VPN Client Pro , users activate Automatically location mode and then click Connect to turn on automatic connection mode.
Then the application selects the connection to any location with the most optimal and stable speed. We also click Disconnect to stop the connection.
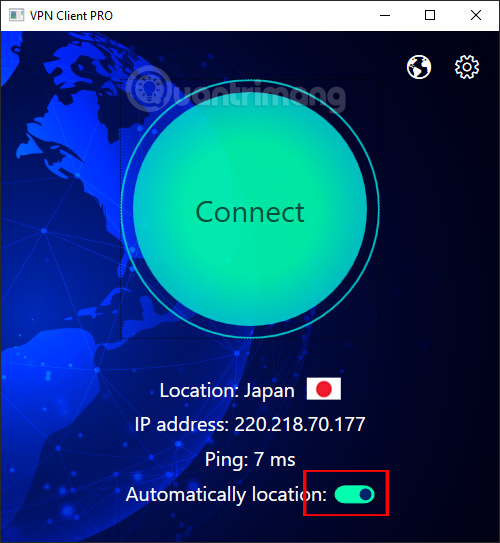
Step 5:
If the connection is faulty , the user presses the gear icon and press Delete to delete all connections on the application.

Click Yes to agree. Then restart the application and open the application with administrative rights.

Using VPN Client Pro application is similar to other VPN applications. Users have connection lists to choose the location they want. VPN Client PRO only for trial in a short time but do not specify the time, so users can quickly download the application.
I wish you all success!
You should read it
- How to use NessVPN application on iPhone
- Top VPN application for Android phones, the best iPhone to access blocked websites
- How to use the Jet VPN application on iPhone
- How to set up the default email client on Windows 10
- 7 simple steps turn Gmail into an application on the desktop
- Web Module in Node.js
- Summary of several ways to quickly access the Settings application on Windows 10
- Fix error 'This Publisher has been Blocked from Running Software on your Machine' on Windows 10
May be interested
- Fake Voice 7.0 - Download Fake Voice 7.0 here
 fake voice is a software that changes your voice to male, female, old, young, shrill or another type of voice.
fake voice is a software that changes your voice to male, female, old, young, shrill or another type of voice. - How to fake GPS on the phone
 fake gps on the phone allows you to create fake locations anywhere in the world, ie the real location on the phone will be hidden and replaced by a new location of your choice.
fake gps on the phone allows you to create fake locations anywhere in the world, ie the real location on the phone will be hidden and replaced by a new location of your choice. - The best way to fake IP computer, best
 when fake ip you can access blocked facebook or many other websites. there are many ways to fake ip like using professional ip changing software.
when fake ip you can access blocked facebook or many other websites. there are many ways to fake ip like using professional ip changing software. - Use Nautilus as FTP Client
 the nautilus file management utility for gnome desktop can be used as an ftp client without users having to install any additional software into their system.
the nautilus file management utility for gnome desktop can be used as an ftp client without users having to install any additional software into their system. - Top 7 most easily counterfeited foods today
 join tipsmake.com to consult the top 7 most easily counterfeited foods today!
join tipsmake.com to consult the top 7 most easily counterfeited foods today! - 4 virus fake troll friends extremely happy
 troll friends and family members are happy if they are harmless jokes. today, with the development technology we always plug in the laptop, tablet pc to the smart phones. so there's nothing more fun than troll friends doing like destroying their hard drive with a fake virus.
troll friends and family members are happy if they are harmless jokes. today, with the development technology we always plug in the laptop, tablet pc to the smart phones. so there's nothing more fun than troll friends doing like destroying their hard drive with a fake virus. - What is the Linux Ralink Client? Why is it displayed in the Windows network?
 what is the linux ralink client? and why does it appear in the windows network? find the answer in this article.
what is the linux ralink client? and why does it appear in the windows network? find the answer in this article. - Use third-party 802 1X client in Windows
 in this article we will show you some third-party modules in case you implement a less-used eap type that windows itself does not support.
in this article we will show you some third-party modules in case you implement a less-used eap type that windows itself does not support. - How to use Idea VPN fake IP on Windows
 idea vpn is a virtual private network vpn application on windows 10 that helps you access the internet anonymously, access blocked websites, protect user personal information.
idea vpn is a virtual private network vpn application on windows 10 that helps you access the internet anonymously, access blocked websites, protect user personal information. - 5 simple and effective Chrome fake ip applications today
 the following chrome ip fake apps will help you easily access any blocked websites.
the following chrome ip fake apps will help you easily access any blocked websites.










 How to bypass the proxy server on the LAN
How to bypass the proxy server on the LAN Best SNMP monitoring software
Best SNMP monitoring software The best IPFix crawlers and analyzers
The best IPFix crawlers and analyzers 5 best IT infrastructure monitoring tools
5 best IT infrastructure monitoring tools How to fix when unable to access a specific website
How to fix when unable to access a specific website 5 tips to monitor home network bandwidth usage
5 tips to monitor home network bandwidth usage