How to Use MEGA Cloud Storage
Create Account
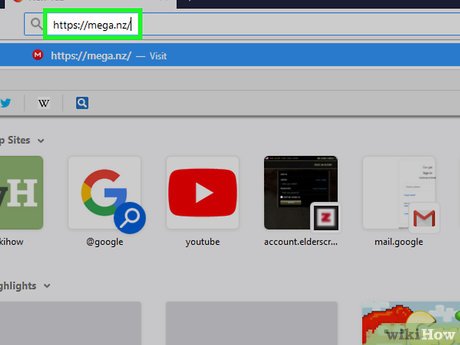
Open the MEGA site. You need to visit https://mega.nz/ using your computer's browser.
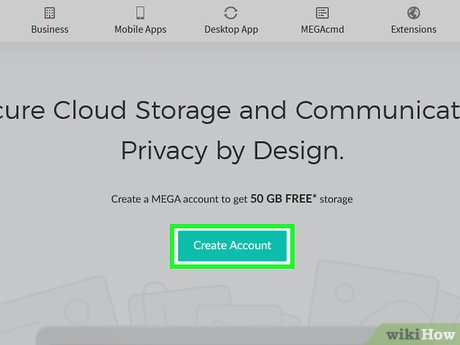
Click Create an account . This is the red button in the middle of the page. This takes you to the account creation page.
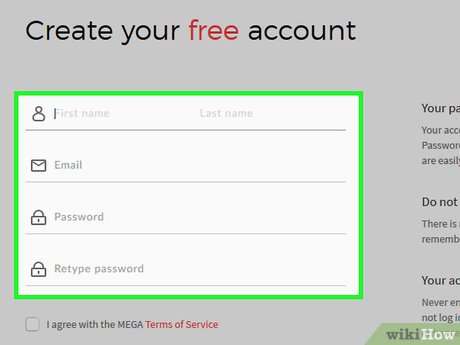
Enter account information. Here are some information fields you need to enter:
First Name and Last Name — Enter your first and last name.
E-Mail — Enter an email address that you can access.
Password — Enter a highly secure password.
Retype Password — Enter the password again to ensure that both entered passwords are the same.

Check the box "I agree with the MEGA Terms of Service". This box is near the bottom of the page.

Click Create Account . This is the option at the bottom of the page. Your account will be created immediately after this operation.

Verify account. To access your MEGA account, you need to verify your email address with these steps:
Open the inbox of the email address you entered in the "E-Mail" field and sign in if necessary.
Click on the email titled MEGA Email Verification Required sent from "MEGA".
Click the red Verify my email button in the body of the email.

Enter password. In the "Password" field in the middle of the page, you'll enter your MEGA account's password.

Click Confirm your account . This is the red button below the "Password" field. This will take you to the account plan selection page.

Click FREE . This option is on the left side of the page. This selects the free MEGA plan and takes you to the MEGA storage page so you can start creating folders and uploading files.
Create folder

Click New Folder . You will see this tab in the top right corner of the MEGA page. A new window immediately appeared on the screen.

Enter a folder name. Enter the name you want for the folder in the input field in the window that appears.

Click Create . This is the selection at the bottom of the displayed window. Your folder will appear in the middle of the MEGA window.

Open the folder. Double-click the folder to do this.
You can open any MEGA folder this way.

Return to the homepage of MEGA hosting service. Click the cloud icon in the top left corner of the page to do this.

Change file view mode. Click ☰ in the top right corner of the page to see folders or files in list mode, or click ⋮⋮⋮ in the top right corner of the page to see file icons displayed as tiles.

Use folder options. Move the mouse pointer to the folder and click the ⋯ displayed, then select one of the following options as desired:
Rename — Allows you to change the name of the folder.
Move — You will see a menu allowing you to choose a different location for the folder.
Copy — Copy the folder and its data. You can paste the copied folder somewhere else on the MEGA archive site.
Remove — Move the folder to Rubbish Bin.
Upload files

Open a folder (if necessary). If you want to upload files to a folder on the MEGA storage site, first open the required folder by double-clicking.

Click File Upload . You'll see this option in the top right corner of the page.
If you want to upload an entire folder, click Folder Upload here.

Select the file to upload. Go to where the file is saved on your computer, then click once on the file you want to upload.
To select multiple files at once, you'll hold down the key Ctrl(on Windows) or ⌘ Command(on Mac) while clicking each file you want to use.

Click Open . This is the option in the bottom right corner of the window. The selected file will be uploaded to MEGA after this operation.
If you want to upload an entire folder, click Upload .

Wait for the file to be uploaded. This can take from a few seconds to a few hours depending on your Internet speed and file size.

Delete files (if necessary). If you want to delete files from MEGA, you can move them to Rubbish Bin:
Select the file using the mouse pointer.
Click ⋯ in the lower right corner of the file.
Click Remove in the menu that appears.
Click Yes when asked.

Delete data in Rubbish Bin. Click Rubbish Bin, the triangle icon made up of arrows, in the bottom left corner of the window, select Clear the trash bin in the top right corner of the page, and select Empty when prompted. ask.
Download the file

Find the file you want to download. Access the folder containing the file you want to download.
For example, if the file is saved in a folder, you just need to open that folder.

Select file. Click once on the file you want to download. This is a file selection operation.
If you choose to view files as cells, remember to click the file's icon instead of the file name.
You can select multiple files by pressing Ctrl(on Windows) or ⌘ Command(on Mac) while clicking each file you want to download.

Click ⋯ . This is the icon in the bottom right corner of the file (when viewed as cells) or to the far right of the file name (when viewed as a list). A menu will appear here.

Select Download… (Download). This is the menu option currently displayed. You will see another menu appear on the screen.

Select download option. In the menu that appears, you can click Standard Download to download the file in its original format, or Download as ZIP to download the file compressed into a folder. ZIP. The download will begin immediately.
Share files

Find the file or folder to share. Access the file or folder you want to share with other MEGA users.

Select file or folder. Click the icon of the file or folder you want to share.

Click ⋯ . This is the icon in the bottom right corner of the file (when viewed as cells) or to the far right of the file name (when viewed as a list). A menu will appear here.

Click Sharing . This option is available in the menu that is displayed. The Sharing drive window will appear after your operation.

Enter your email address. Enter the email address of the person you want to share the file or folder with in the data entry box in the middle of the displayed window.
You can add another email address by pressing the key Tab ↹after entering the email.

Select sharing mode. Click the Read-only box , then choose one of the following:
Read-only — The person with whom the file or folder is shared can only view but cannot edit the data.
Read & Write — People with whom the file or folder is shared can view and edit the data.
Full access — People with whom the file or folder is shared can view, edit, delete, and download data.

Click Done . This is the option in the bottom right corner of the window. This will send the sharing link to the email address you entered.
Recipients need a MEGA account to open, view, edit and/or download files or folders.
Use the MEGA app on mobile devices

Download the MEGA app. You can use the MEGA app for free on both iPhone and Android. To download the app, you need to open the iPhone's App Store or Android's Google Play Store , then do the following:
iPhone — Tap Search , tap the search bar, type mega cloud storageand select Search , tap GET to the right of the "MEGA" heading, and enter Touch ID or Apple ID when asked.
Android — Tap the search bar, type mega cloud, tap MEGA in the search results, tap INSTALL , and tap ACCEPT when asked.

Open MEGA. Tap the MEGA app icon with a red "M" in a white circle. This will take you to the MEGA login page.

Log in with your account information. Enter your email address and password in the appropriate fields, then select Login to sign in to your MEGA account.
On Android, you must first tap LOGIN to be able to enter account information.

Grant access. If you allow MEGA to use your phone's camera, photos, and/or other services, tap OK or Allow when asked.
If you're asked to allow automatic video uploads, you'll select Skip to continue.

Create folder. You can create a new empty folder on the MEGA archive site by performing the following steps:
Tap ⋯ or ⋮ in the top-right corner of the screen.
Tap New Folder on iPhone or Create new folder on Android.
Name the folder.
Tap Create .

Upload files. Just like using a computer, you can upload files from your smartphone or tablet to MEGA:
Tap ⋯ or ⋮ in the top-right corner of the screen.
Tap Upload .
Select folder.
Select file.
Tap Upload to start uploading the file if selecting a file doesn't automatically upload.

Move data to Rubbish Bin. This is MEGA's "Trash" section. To delete data, you will do the following:
Touch and hold the data until you see a check mark appear next to it.
Tap the Rubbish Bin icon in the bottom-right corner of the screen (on Android, tap ⋮ and select Move to trash bin in the menu that appears).
Tap OK when asked (on Android, select REMOVE here).

Delete data in Rubbish Bin. If you have moved some data to Rubbish Bin, you can empty the trash as follows:
Tap ⋯ in the top right corner of the screen (on Android, select RUBBISH BIN at the top of the screen, then go to the next step).
Tap Rubbish Bin in the menu that appears.
Select Skip if you're asked to update your account.
Select data by tapping the check mark icon in the top right corner of the screen, then tap the data you want to delete (on Android, tap and hold to select data).
Tap the Trash icon in the bottom-right corner of the screen (on Android, tap the X in the top-right corner of the screen).
Tap OK when asked (on Android, select REMOVE here).

Share files with others. Unlike when using a computer, you need to copy the path to the file and send it directly to the person with the MEGA account:
Touch and hold the file until you see a check mark displayed next to it.
Tap (iPhone only).
Tap Get link .
Tap Agree when asked.
Tap Copy link (on Android, select COPY ).
Paste the link into a text, email, or message to share with recipients.
You should read it
- 10 tips to keep cloud storage safe and secure
- How to use AnyTrans for Cloud to manage cloud services
- 8 best end-to-end encrypted cloud storage services
- How to download Mega Legendary iOS and Android
- Does storing on 'cloud' become a new technology bubble?
- How to Use MEGA Sync Client on Windows
- Learn to use lesson computer 14 - Learn about cloud storage
- How to add the cloud icon to the Windows 10 right-click menu
May be interested
- Learn to use lesson computer 14 - Learn about cloud storage
 in the process of using computers or the internet, there have been many times you have heard of terms such as cloud, cloud computing or cloud memory, cloud storage. but what exactly is cloud?
in the process of using computers or the internet, there have been many times you have heard of terms such as cloud, cloud computing or cloud memory, cloud storage. but what exactly is cloud? - How to add the cloud icon to the Windows 10 right-click menu
 today cloud applications are growing, enabling users to access and use data quickly. and if you use cloud services often, you can put cloud icons into the windows 10 right-click menu.
today cloud applications are growing, enabling users to access and use data quickly. and if you use cloud services often, you can put cloud icons into the windows 10 right-click menu. - Synchronize cloud storage services on Linux with Rclone
 rclone has the same function as rsync but can be used for many cloud storage. it is a terminal-based utility that synchronizes folders and files on local systems and on other cloud storage services.
rclone has the same function as rsync but can be used for many cloud storage. it is a terminal-based utility that synchronizes folders and files on local systems and on other cloud storage services. - Introducing G Cloud - cloud storage application for Android
 g cloud is an android application designed by genie9 corporation - an expert in backup solutions. the application will automatically download everything from your phone to cloud storage.
g cloud is an android application designed by genie9 corporation - an expert in backup solutions. the application will automatically download everything from your phone to cloud storage. - How to create a private cloud using Nextcloud
 if you no longer want to use regular cloud storage like dropbox and google drive and want to create a self-hosted cloud for your group or business, nextcloud is an ideal solution.
if you no longer want to use regular cloud storage like dropbox and google drive and want to create a self-hosted cloud for your group or business, nextcloud is an ideal solution. - Unlimited online data storage on Sendit.cloud
 sendit.cloud is an unlimited data storage service, allowing file sharing for free. besides, the speed of uploading and downloading files on sendit.cloud is extremely fast.
sendit.cloud is an unlimited data storage service, allowing file sharing for free. besides, the speed of uploading and downloading files on sendit.cloud is extremely fast. - Error on CPU seriously affects cloud storage services
 cloud patching platforms are very fast, but the hardest part is still there.
cloud patching platforms are very fast, but the hardest part is still there. - Learn about Public Cloud, Private Cloud and Hybrid Cloud
 there are many different ways to deploy and exploit cloud computing resources.
there are many different ways to deploy and exploit cloud computing resources. - Things to know when storing data on 'cloud'
 since the advent of the internet, the ability to work and limit the amount of data storage has been no longer 'confined' in the framework of computers. especially when the concept of cloud computing - cloud appeared, many applications and related technical fields such as storage, data synchronization, connecting devices ... also somewhat t
since the advent of the internet, the ability to work and limit the amount of data storage has been no longer 'confined' in the framework of computers. especially when the concept of cloud computing - cloud appeared, many applications and related technical fields such as storage, data synchronization, connecting devices ... also somewhat t - 8 reasons why Google Drive is an ideal cloud storage service
 google drive is undoubtedly a popular cloud storage service. it's no surprise that google comes out on top, as it's the default choice for android phones and chromebooks.
google drive is undoubtedly a popular cloud storage service. it's no surprise that google comes out on top, as it's the default choice for android phones and chromebooks.









 What is Search Engine Marketing (SEM)? The role of SEM for online businesses
What is Search Engine Marketing (SEM)? The role of SEM for online businesses What is the difference between Nofollow and Noindex?
What is the difference between Nofollow and Noindex? 8 key differences between WordPress and Shopify
8 key differences between WordPress and Shopify Things to know about Webflow
Things to know about Webflow How to create a temporary website for free within seconds
How to create a temporary website for free within seconds How to set up Google Analytics 4 (GA4)
How to set up Google Analytics 4 (GA4)