How to create a Slide Master on PowerPoint - Create a new theme for the slide
Each Slide Master is the common interface for all branch slides. Each branch slide will have a different layout based on the general format of the Slide Master. So with Slide Master, users will format the entire slide, or newly added slides, saving formatting time and working faster. The article below will show you how to create a Slide Master on PowerPoint.
What is Slide Master in PowerPoint?
The Slide Master in PowerPoint is the main slide that defines and sets the layout, colors, fonts, backgrounds, effects, and almost everything else for the slides that follow it. Any changes you make to fonts or upload logos in Slide Master - they will automatically be applied to all slides below.
Think of the Slide Master as the starting point where you define the design principles for your entire PowerPoint presentation.
Once you activate and design a Slide Master, you can make changes to your entire presentation instantly instead of repeating the same changes for each slide.
To turn on Slide Master and start customizing, go to View > Slide Master .
The main uses of Slide Master include:
- Change fonts on all slides : Remember that you need to be in the Slide Master tab to make global changes to your presentation.
- Change colors on all slides : Changing colors in the Slide Master happens by changing the entire color palette for the presentation, including primary accent colors, secondary colors, etc. You can easily Customize them so you can apply your own brand colors for a consistent design.
- Change background on all slides : Similar to other settings, you can instantly change the background color of all your slides with just one operation. The good thing is that you can still change the background of single slides below your Slide Master so there's enough flexibility there.
Quick start Guide
- Create Slide Master on PowerPoint : At the first slide interface, click View > Slide Master . Click on the first slide on the Slide Master branch to format the slide. Format slides according to needs. After formatting is complete, click Close master to complete creating Slide Master. Click the Home tab , select New Slide and the slides will have the format of the created Slide Master applied.
- Create another Slide Master format : Click View and select Slide Master. The previously created Slide Master will be displayed. Skip the first slide and then select another slide below to change the format. Add other content according to the slide format you want to use. After changing the format, click Close Slide Master . Return to the Home tab and click New Slide.
- Save Slide Master format : Click the Design tab , look down at the Themes section , click the down triangle icon to expand options. Click Save Current Theme to save the current format. The theme saving interface displays, name the theme, click Save. To use a saved theme, click Design > drop-down triangle icon > Browse for Theme. Find the theme storage folder and then click on the theme you want to use.
Detailed instructions
1. How to create Slide Master on PowerPoint
Step 1:
At the first slide interface on PowerPoint, click View and select Slide Master .

The Slide Master branch appears as shown below. Click on the first slide to format the slide.
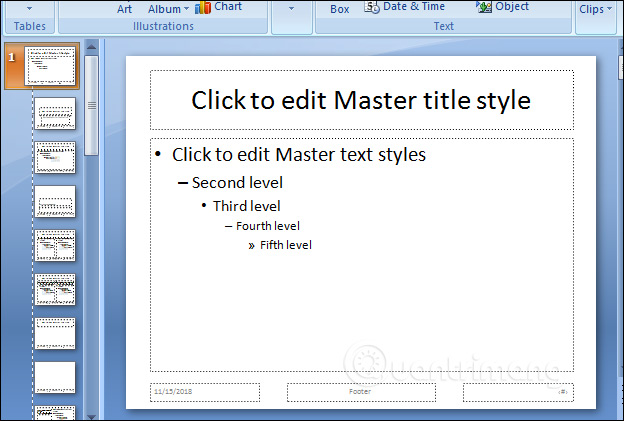
Step 2:
You format the slide, insert the content you want such as inserting images, frames, adjusting text format, inserting images, logos, etc. Depending on the user's needs, we format the first slide to use. use.

After formatting the first slide, click Close master to complete creating the Slide Master.

Step 3:
Now when you click on the Home tab , select New Slide and you will see the slides have the format of the created Slide Master applied.

When you create new slides, the formatting will be applied immediately to those newly added slides. As shown in the picture, all 3 slides have the same format, without having to create each slide.
Thus, users have shortened the time and operations when formatting slides on PowerPoint.

2. How to create another Slide Master format
When you create a Slide Master, the other slides will have that format applied. However, while presenting content, sometimes you require a few slides to have a different format than the original Slide Master.
Step 1:
We also click View and select Slide Master . The previously created Slide Master will then display. Skip the first slide and then select another slide below to change the format.

Users enter additional content according to the slide format they want to use. For example, add an image to a new slide.

Step 2:
After changing the format, click Close Slide Master. Go back to the Home tab and click New Slide and you will see a new slide created in a different format.

Step 3:
Click on the slide you want to use and you will see slides with different formats displayed along with slides in the same format.
So in 1 Slide Master we can create many different formats, based on the format of the first slide.

3. How to save Slide Master format
To use the created Slide Master for future slide making, users should save the Slide Master.
Step 1:
Click on the Design tab then look down at the Themes section and click on the down triangle icon to expand options.

Click Save Current Theme to save the current format.

Step 2:
Display the theme saving interface, name this theme and click Save. By default the theme will be saved in the C:UsersUserAppDataRoamingMicrosoftTemplates folder. But you can choose another folder to save.

Step 3:
To use a saved theme, click Design then click the drop-down triangle icon and select Browse for Theme…

Step 2:
Find the theme storage folder and click on the theme you want to use.

Soon we will see the previously created theme, including slides of the same and different formats.

So we have created a Slide Master on PowerPoint to use when needed. You only need to create the format for the slide the first time, the next time you just need to use it and add other content to complete the presentation.
Wishing you success!
You should read it
- 3 Steps to use Slide Master in Powerpoint
- How to Edit a PowerPoint Master Slide
- How to create Slide Master on PowerPoint
- Google updates the online application Slides
- How to use Clean Master to clean up, speed up Windows
- What is the Master Partition Table?
- MS PowerPoint 2007 - Lesson 10: Slide presentation effects
- How to Add a Header in Powerpoint
May be interested
- Manage slides in PowerPoint 2016
 when you add multiple slides to a presentation, it may be difficult to keep the slides organized in order. fortunately, powerpoint provides tools to help you organize and prepare your slide show conveniently.
when you add multiple slides to a presentation, it may be difficult to keep the slides organized in order. fortunately, powerpoint provides tools to help you organize and prepare your slide show conveniently. - How to create Powerpoint Slide online with Google Slides
 how to create powerpoint slide online with google slides. instead of having to download office software to use microsoft powerpoint to create presentations, you can quickly create slide powerpoint online using online support tools, a
how to create powerpoint slide online with google slides. instead of having to download office software to use microsoft powerpoint to create presentations, you can quickly create slide powerpoint online using online support tools, a - Instructions to resize Slide pages in PowerPoint
 powerpoint is one of the useful microsoft office applications when you need a presentation, but do you know all of its features? have you ever needed to change the slide size in powerpoint? in this article, tipsmake.com will guide you how to do it!
powerpoint is one of the useful microsoft office applications when you need a presentation, but do you know all of its features? have you ever needed to change the slide size in powerpoint? in this article, tipsmake.com will guide you how to do it! - PowerPoint 2016: How to change the theme in PowerPoint
 users can mix and match colors, fonts, and effects to create uniqueness for their presentations. if the available theme is not what you want, users can customize the theme in any way.
users can mix and match colors, fonts, and effects to create uniqueness for their presentations. if the available theme is not what you want, users can customize the theme in any way. - How to use 2 screens for PowerPoint slides
 setting up 2 screens when powerpoint slide show will help you see the next notes and slides on your computer.
setting up 2 screens when powerpoint slide show will help you see the next notes and slides on your computer. - How to Add a Header in Powerpoint
 if you want to personalize your powerpoint presentation with a consistent header, you'll need to manually position a text box or image at the top of the master slide design. powerpoint does have a built-in 'header' tool, but it won't...
if you want to personalize your powerpoint presentation with a consistent header, you'll need to manually position a text box or image at the top of the master slide design. powerpoint does have a built-in 'header' tool, but it won't... - How to export outline for PowerPoint slides
 exporting slide outlines from powerpoint is a useful feature that allows users to extract the basic structure of a slide deck from their slides for easy editing, reuse, or sharing.
exporting slide outlines from powerpoint is a useful feature that allows users to extract the basic structure of a slide deck from their slides for easy editing, reuse, or sharing. - MS PowerPoint 2007 - Lesson 10: Slide presentation effects
 slide animation effects are predefined special effects that you can add to objects on a slide.
slide animation effects are predefined special effects that you can add to objects on a slide. - How to create bottom-up scrolling in PowerPoint?
 the end-to-end scrolling in powerpoint is simple and easy to follow, just like the ending in movies.
the end-to-end scrolling in powerpoint is simple and easy to follow, just like the ending in movies. - Summary of useful shortcuts in PowerPoint
 when you know and manipulate powerpoint with shortcuts, you will perform faster, slide shows easily compared to using manual manipulation.
when you know and manipulate powerpoint with shortcuts, you will perform faster, slide shows easily compared to using manual manipulation.










 How many people can use one Netflix account at the same time?
How many people can use one Netflix account at the same time? How to easily sign out of your Google account on your phone
How to easily sign out of your Google account on your phone 8 best text-to-speech apps for Android
8 best text-to-speech apps for Android How to change the default font in PowerPoint - Choose the font you want
How to change the default font in PowerPoint - Choose the font you want How to create a signature in Outlook to make your emails look more professional
How to create a signature in Outlook to make your emails look more professional How to add pets at map location on Snapchat
How to add pets at map location on Snapchat