How to add media controls to the Taskbar in Windows
If you need quick access to media controls like Play, Pause, Next and Rewind , this is a simple way to add these functions to the taskbar (Taskbar) in Windows.
There is a lot you can do with the Taskbar. For example, you can add bandwidth monitoring, display CPU and GPU temperature, add quick launch toolbar, etc. Simply put, Taskbar is a very flexible place with lots of functions. . So why not add media controls like the Play and Pause buttons to the Taskbar?
Any media player has its own dedicated control options to control the content being played. In fact, Windows provides you with the media control functions right in the thumbnail on the taskbar. If the media player supports generic controls, you can even control it through the media keys on the keyboard. Generally, these options are sufficient for most people. However, if you don't like using keyboard shortcuts or opening background apps just to play or pause songs, you can add media controls directly to the Taskbar.
Add media controls to the Taskbar
While Windows doesn't have built-in options for adding control functions like Play, Pause, Next and Rewind to the Taskbar, you can do that with a simple, lightweight, and free app called is Taskplay. As the name suggests, the application acts as a media driver and allows you to perform basic actions. So follow the steps below to add Play and Pause buttons to the taskbar.
1. First, visit the official Github page and download Taskplay. After downloading, execute the exe file and follow the wizard to install the application.
2. After installing the application, launch it from the "Recently added" section of the Start menu or by searching for "Taskplay".
3. As soon as you launch the application, it will add 3 control functions to the taskbar. They are the Rewind, Play / Pause, and Next buttons. By default, Windows may attempt to hide these new control functions. So if you can't see these controls, click the small up arrow icon on the taskbar.
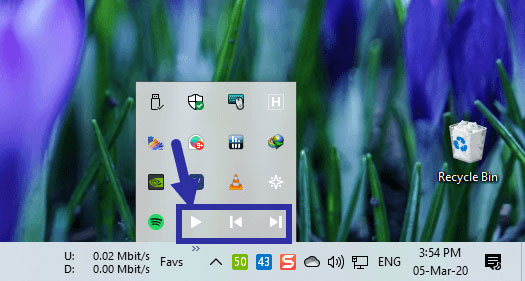
4. Since we want easy access to the media controls, drag those icons onto the taskbar. When you do that, Windows will remember these locations and display them accordingly.

From now on, whenever you want to play / pause or go to the next / previous song, click the corresponding icon. For example, if you want to play or pause a song or video, simply click on the "Play / Pause" icon (►).
Start Taskplay with Windows
To make things easier, you can launch the Taskplay application with Windows. This ensures that you do not have to manually launch the application and have the media controls from the beginning.
To do that, right-click on the Taskplay icon on the taskbar and select the "Settings" option.

In the Settings window, select the "Start Taskplay with Windows" checkbox and click the Apply button > OK to save the changes.

From now on, Taskplay will start up with Windows.
You should read it
- How to Add Start Tiles to the Taskbar in Windows 8
- 5 extremely effective ways to fix the frozen Taskbar error on Windows 10
- How to fix Windows 11 Taskbar not working
- How to add wallpaper to taskbar on Windows 10
- After all, Microsoft seems to be working on moving the taskbar feature on Windows 11
- This application can bring drag and drop back to the Windows 11 taskbar
- Instructions to hide Taskbar in 2 steps
- How to automatically hide the Taskbar when zooming in on the screen
May be interested
- How to delete the taskbar on the taskbar in Windows 10
 windows includes a special desktop toolbar called the taskbar, which displays at the bottom of the display by default. this guide will show you how to delete the toolbar from the taskbar on windows 10.
windows includes a special desktop toolbar called the taskbar, which displays at the bottom of the display by default. this guide will show you how to delete the toolbar from the taskbar on windows 10. - How to change the color of the taskbar (taskbar) in Windows 11
 taskbar (taskbar) has a great influence on the overall experience of the operating system because this is the area where users interact most often on windows.
taskbar (taskbar) has a great influence on the overall experience of the operating system because this is the area where users interact most often on windows. - 5 extremely effective ways to fix the frozen Taskbar error on Windows 10
 taskbar is the key component. in this article, i will show you how to fix the taskbar error on the latest update of windows 10 effectively.
taskbar is the key component. in this article, i will show you how to fix the taskbar error on the latest update of windows 10 effectively. - How to fix the Windows 10 Taskbar crashes error
 the windows taskbar helps you keep track of information, software status, time, and get quick access to how apps are pinned on it. if unfortunately, your taskbar hangs, the following tips will help you overcome this situation.
the windows taskbar helps you keep track of information, software status, time, and get quick access to how apps are pinned on it. if unfortunately, your taskbar hangs, the following tips will help you overcome this situation. - Microsoft is restoring one of the most requested features on the Windows 11 taskbar
 taskbar (taskbar) has a great influence on the overall experience of windows because this is the area where users interact most often.
taskbar (taskbar) has a great influence on the overall experience of windows because this is the area where users interact most often. - Specify how to group Taskbar buttons in Windows 10
 windows includes a special desktop toolbar called the taskbar, which shows up by default at the bottom of the screen. the taskbar allows you to find, view, open, and switch between your applications.
windows includes a special desktop toolbar called the taskbar, which shows up by default at the bottom of the screen. the taskbar allows you to find, view, open, and switch between your applications. - Instructions for pinning folders to Windows Taskbar
 windows taskbar is always a place to quickly open applications or services, so pinning the folder or application icon to the taskbar will help users get faster access to services and applications. however by default windows does not allow you to pin folders directly in the taskbar. if you want, you'll have to create a new shortcut for the folder you want and then pin it to the taskbar.
windows taskbar is always a place to quickly open applications or services, so pinning the folder or application icon to the taskbar will help users get faster access to services and applications. however by default windows does not allow you to pin folders directly in the taskbar. if you want, you'll have to create a new shortcut for the folder you want and then pin it to the taskbar. - Microsoft will bring this useful feature back to the Windows 11 taskbar
 taskbar (taskbar) is the area that is most frequently interacted by users on windows in general, so it has a great influence on the overall experience of the operating system.
taskbar (taskbar) is the area that is most frequently interacted by users on windows in general, so it has a great influence on the overall experience of the operating system. - What is the Taskbar? The basic Taskbar customization on Windows
 if you regularly refer to tips or user guides about your computer, you've probably come across taskbar a lot of times. so do you really understand what the taskbar is? and with the taskbar on windows, what can we do and customize it? check out the following article to better understand an assistant who is always with you every day.
if you regularly refer to tips or user guides about your computer, you've probably come across taskbar a lot of times. so do you really understand what the taskbar is? and with the taskbar on windows, what can we do and customize it? check out the following article to better understand an assistant who is always with you every day. - How to resize the Taskbar on Windows 11
 on windows 11, microsoft made a controversial decision to remove the option to allow adjusting the size of the taskbar (taskbar) in the settings application.
on windows 11, microsoft made a controversial decision to remove the option to allow adjusting the size of the taskbar (taskbar) in the settings application.










 What is Processor Affinity? How to set Affinity Processor on Windows 10
What is Processor Affinity? How to set Affinity Processor on Windows 10 How to install PowerShell 7.0 in Windows 10/8/7
How to install PowerShell 7.0 in Windows 10/8/7 How to completely disable PowerShell 2.0 in Windows 10
How to completely disable PowerShell 2.0 in Windows 10 How to manage disk space for Windows Backup in Windows 10
How to manage disk space for Windows Backup in Windows 10 How to Back Up a Windows Computer
How to Back Up a Windows Computer How to Disable Suggested Apps from Start Menu in Windows 10
How to Disable Suggested Apps from Start Menu in Windows 10