How to sync responses on Microsoft Forms with Excel
Want to sync responses from Microsoft Form to an Excel spreadsheet ? Here's how to do that incredibly easily?

There's nothing like writing online survey responses directly into an Excel spreadsheet in real time. You can enjoy this feature if you use Microsoft Forms.
How to export Microsoft Form responses to Excel
Exporting Microsoft Forms responses to Excel helps you get the most up-to-date survey responses. It involves uploading survey responses to a computer as an Excel file. The process is easy if you have already created a survey form on Microsoft:
1. In Microsoft Forms, go to Responses on the top right.
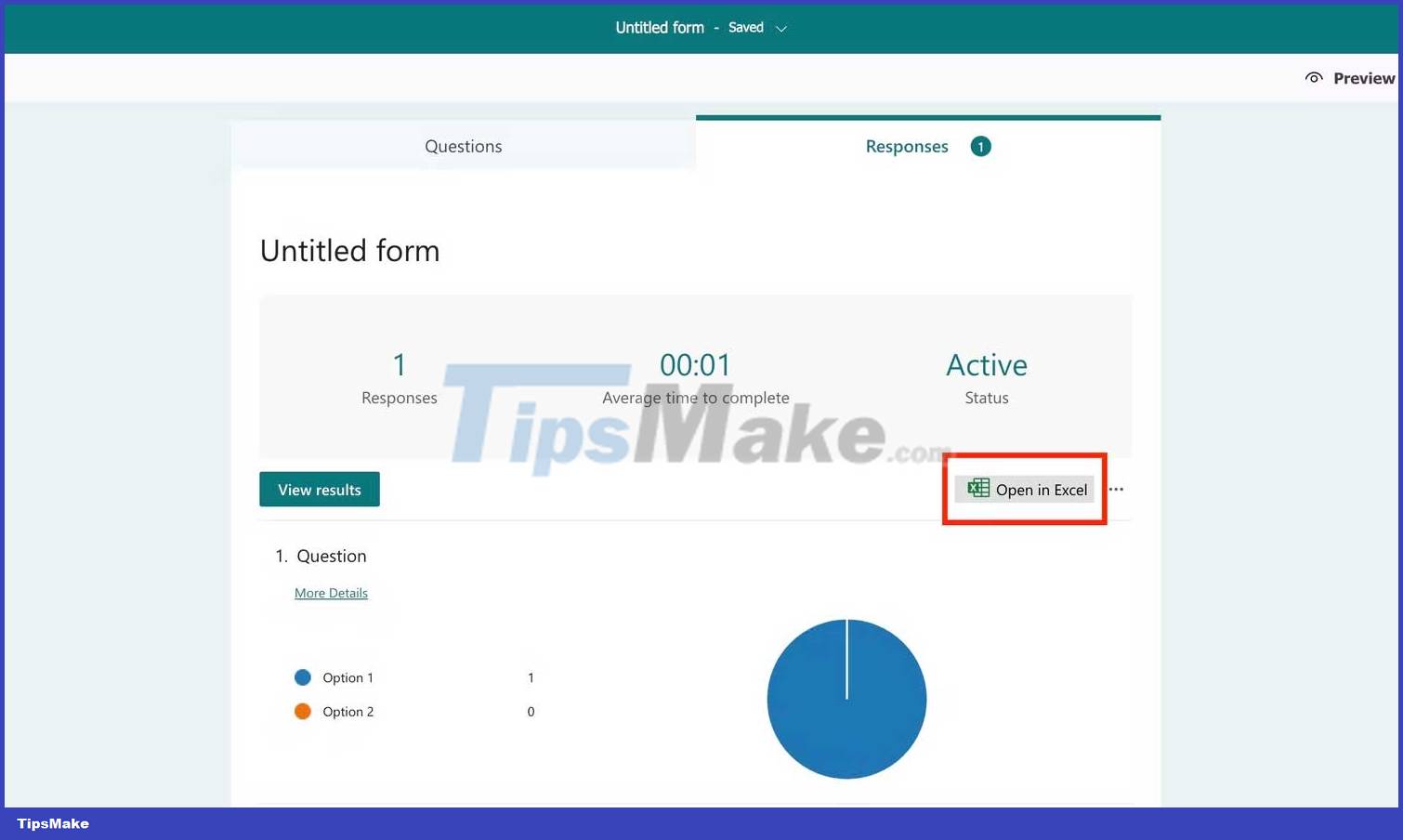
2. Click Open in Excel on the right side of the screen to upload the current response to your computer.
3. You have to repeat this process every time you want to get feedback update.
But this method is not the best, because you have to reset the process often to update the spreadsheet. That means you have to download a new Excel file every time someone sends a response. That action can be time-consuming and labor-intensive, especially when multiple people are responding in real-time.
To make this easier, you can automate the above process using OneDrive for Business or Power Automate, as described in the following sections.
How to sync Microsoft Forms with Excel via OneDrive for Business
You can dynamically update Excel spreadsheets if you are using a Microsoft 365 Business account. To do this, you'll create a survey form, which can dynamically write responses to Excel, directly from OneDrive.
When using OneDrive for Business to create Microsoft Forms for Excel, it causes the Excel spreadsheet version of the form to contain columns with the corresponding form field properties.
To create an Excel form that automatically updates Microsoft Forms responses in real time:
- Sign in to Microsoft 365 Business Admin Center .
- Click Show All in the left sidebar. Scroll down and go to SharePoint .
- Once in SharePoint , click the application open icon (square dot) on the upper left. Then, select OneDrive in the left sidebar. This action takes you to the OneDrive for Business dashboard .
- Inside OneDrive, click New .
- Select Forms for Excel .
- Name the survey and click Create .
- OneDrive will launch in your browser, where you can create the form fields you want.
- Go back to OneDrive and go to My files from the left sidebar. An Excel spreadsheet containing the form name will appear in OneDrive.
- After creating and sharing the survey, open the Excel spreadsheet online and you will see the new data as they are updated in real time.
- If you share an Excel spreadsheet with team members, they will also receive real-time feedback updates.

How to sync Microsoft Forms responses to Excel via Power Automate
Power Automate is a powerful daily task automation tool. It also provides a great way for you to sync Microsoft with Excel. This is the best method if you already share the survey form.
It involves creating an automated cloud flow in Power Automate. However, you must also have a Microsoft Business account to use this feature. Follow the steps below to connect Microsoft Forms to Excel automatically using Power Automate:
Insert copy into Excel workbook online
The online Excel workbook must be in tabular format, because Forms only records tables in Excel spreadsheets
Before you start, create a new Excel table in OneDrive. Make sure you access OneDrive via your Microsoft Business account.
- Click Show All in the left sidebar of the Microsoft 365 admin center. Then go to SharePoint. Click the app's icon on the top left and select OneDrive .
Click New at the top left of OneDrive . - Select Excel workbook .
- From the Excel spreadsheet opened in the browser, click Saved at the top left. Then enter the requested name in the File Name field . Click any space to close the modal box.
- Now create the columns, make sure they respond to the fields in the survey form at Microsoft. For example, if you shared a form that needed email and gender, the Excel workbook would have these two columns.
- Select those columns, then go to the Insert tab on the ribbon and click Table .
- Check My table has headers and click OK .

Sync Microsoft Forms with Excel using Power Automate
- Sign in to your Power Automate account .
- Click Create in the left sidebar.
- Select Automated cloud flow .
- Next, click When a response is submitted in the modal box.
- Then click Create at the bottom of the opened modal box.
- Click Sign in if prompted. Make sure you use your Microsoft 365 Business account to sign in if you're using a personal Microsoft account. You can do this by clicking Use another account on the login box.
- Once logged in, click Pick a form in Power Automate .
- Next, select the form you want to automate.
- Click New step . Then use the search bar to find 'forms'.
- Click Microsoft Forms , select Get response details under Actions .
- Click the Form Id field and select the survey form again. Then select Response Id from the Response Id field .
- Click New step . Then select Excel Online .
- Next, select Add a row into a table from the options in Actions .
- Under Location , select OneDrive for Business .
- Select OndeDrive from the Document Library.
- Click the file browser on the File field and select the previously uploaded Excel sheet. Or you can select files uploaded to OneDrive from your computer if you're using a previously exported spreadsheet.
- Select the table name from Excel. New fields corresponding to each Excel column will appear. They are the same as the fields in the survey form.
- Click on each new field and select its corresponding form field from the Dynamic content selection .
- Finally, click Save .

It's done.
Above are two ways to synchronize responses on Microsoft Forms with Excel. Hope the article is useful to you.
You should read it
- Transfer form data from Word to Excel
- Link download Microsoft Excel 2019
- How to use Form Controls in Excel
- Microsoft introduced a new tool to turn an image table into an editable Excel table
- 5 useful Microsoft Excel formulas for calculating taxes
- How to sync files in Microsoft Teams with a computer
- MS Access 2007 - Lesson 12: Design Forms
- Summary of expensive shortcuts in Microsoft Excel
May be interested
- How to add branches or nested questions in Google Forms
 want to create more interactive, dynamic forms on google forms? then let's learn how to add quick logic and nested questions in google forms.
want to create more interactive, dynamic forms on google forms? then let's learn how to add quick logic and nested questions in google forms. - 5 useful Microsoft Excel formulas for calculating taxes
 you can spend big money to hire an experienced accountant handles this, or make use of excel power immediately to arrange things in order. here are five recipes that can make your life 'breathable' than in 'season' tax.
you can spend big money to hire an experienced accountant handles this, or make use of excel power immediately to arrange things in order. here are five recipes that can make your life 'breathable' than in 'season' tax. - How to use Musical.ly - extreme lip sync application
 jacob sartorius, 15, spends more time than most teenagers in his selfie camera. he uses the musical.ly app to lip sync and videos with 18.9 million people.
jacob sartorius, 15, spends more time than most teenagers in his selfie camera. he uses the musical.ly app to lip sync and videos with 18.9 million people. - Summary of expensive shortcuts in Microsoft Excel
 in the work, especially when you have to perform many calculations, the formula in microsoft excel documents, the use of the mouse is strictly tortuous. not wrong, because when you master the formulas, shortcut keys on excel, using the keyboard will be fast and convenient a lot.
in the work, especially when you have to perform many calculations, the formula in microsoft excel documents, the use of the mouse is strictly tortuous. not wrong, because when you master the formulas, shortcut keys on excel, using the keyboard will be fast and convenient a lot. - How to sync files in Microsoft Teams with a computer
 to sync your microsoft teams files, you need to have onedrive installed first. if you're signed in to teams with a microsoft account - even with a free account - you'll have access to onedrive
to sync your microsoft teams files, you need to have onedrive installed first. if you're signed in to teams with a microsoft account - even with a free account - you'll have access to onedrive - Top 5 lip sync apps on the best phone
 this is the top 5 lip-syncing apps on the best phones and has been chosen by many users to produce extreme music videos that are very hot on today's social networks.
this is the top 5 lip-syncing apps on the best phones and has been chosen by many users to produce extreme music videos that are very hot on today's social networks. - Sync Bookmark and Reading List on Microsoft Edge browser
 with the previous version of windows 10 anniversary update was released, microsoft edge browser supports a few really useful features: one is the extension and the other is synchronous. currently, you can only sync bookmarks and reading lists between devices.
with the previous version of windows 10 anniversary update was released, microsoft edge browser supports a few really useful features: one is the extension and the other is synchronous. currently, you can only sync bookmarks and reading lists between devices. - Instructions on how to create input forms in Excel extremely fast and simple
 creating an input form in excel is a very necessary tip if you are an accountant or office worker. it helps you to make statistics and input data for excel simpler and faster. below, tipsmake will guide you the most basic steps to create a simple input form.
creating an input form in excel is a very necessary tip if you are an accountant or office worker. it helps you to make statistics and input data for excel simpler and faster. below, tipsmake will guide you the most basic steps to create a simple input form. - How to automate Microsoft Word forms with custom fields
 some jobs require creating letters, forms or other documents on a regular schedule. using custom fields in help documentation can save a lot of time.
some jobs require creating letters, forms or other documents on a regular schedule. using custom fields in help documentation can save a lot of time. - Complete guide to Excel 2016 (Part 1): Get familiar with Microsoft Excel
 microsoft excel is a spreadsheet processing program designed to record, present processing information in tabular form, perform calculations and build visual statistics in the table. join tipsmake.com to get acquainted with microsoft excel 2016!
microsoft excel is a spreadsheet processing program designed to record, present processing information in tabular form, perform calculations and build visual statistics in the table. join tipsmake.com to get acquainted with microsoft excel 2016!










 How to insert footer on a page in Google Docs
How to insert footer on a page in Google Docs Instructions to hide slides on Google Slides
Instructions to hide slides on Google Slides Instructions for inserting checkboxes in PowerPoint
Instructions for inserting checkboxes in PowerPoint Instructions for inserting checkmarks in PowerPoint
Instructions for inserting checkmarks in PowerPoint 7 ways to clean up data in Microsoft Excel
7 ways to clean up data in Microsoft Excel How to download photos from Google Slides slides
How to download photos from Google Slides slides