How to use Faststone Capture to take professional screenshots
In the process of using the computer, sometimes we will need to take a screenshot of the computer screen to ask others about a certain error or guide others to manipulate on the computer. In fact, Windows also has a built-in screen capture tool called Snipping Tool, but the shooting functions are not many, so users often use other professional screen capture software. And one of them is Faststone Capture software, the following article of TipsMake.com will guide you how to use Faststone Capture software to take professional pictures, please refer.
 How to use Faststone Capture to take professional screenshots Picture 1
How to use Faststone Capture to take professional screenshots Picture 1
Faststone Capture is a very small screen capture software but there are many different screen capture modes for you to use in each case.
You can download Faststone Capture software with the following link:
http://www.faststone.org/FSCapturerDownload.htm
In the download link there are different versions in which the exe and zip versions need to be installed and the portable version you just need to download and extract to use without installation.
 How to use Faststone Capture to take professional screenshots Picture 2
How to use Faststone Capture to take professional screenshots Picture 2
You download the decompression will be the folder containing the file as shown below, to run the software you double-click the FSCapture file
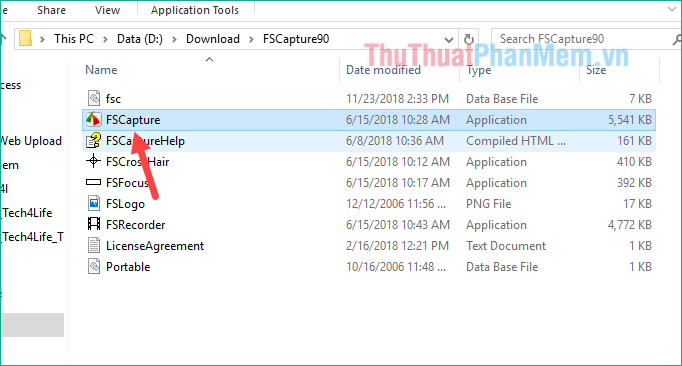 How to use Faststone Capture to take professional screenshots Picture 3
How to use Faststone Capture to take professional screenshots Picture 3
At the first run, there will be a notice asking if you want to buy the license or not, if you do not buy the license, click Continue Trial for free use for 30 days.
 How to use Faststone Capture to take professional screenshots Picture 4
How to use Faststone Capture to take professional screenshots Picture 4
The software has an extremely compact and simple interface, on which are different shooting modes
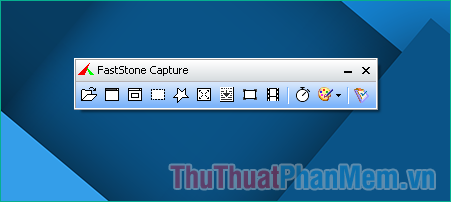 How to use Faststone Capture to take professional screenshots Picture 5
How to use Faststone Capture to take professional screenshots Picture 5
- The first button is the Open File in Editor button, this button has the function that is to open the image in the editing interface.
 How to use Faststone Capture to take professional screenshots Picture 6
How to use Faststone Capture to take professional screenshots Picture 6
And here is the Editor interface of FastStone Capture, every time the screenshot is finished, the image will be here for you to edit:
 How to use Faststone Capture to take professional screenshots Picture 7
How to use Faststone Capture to take professional screenshots Picture 7
- The first shooting mode is Capture Active Windows, this is the window capture mode you are using and windows.
 How to use Faststone Capture to take professional screenshots Picture 8
How to use Faststone Capture to take professional screenshots Picture 8
For example , if you are browsing the web, this mode will capture your browsing window:
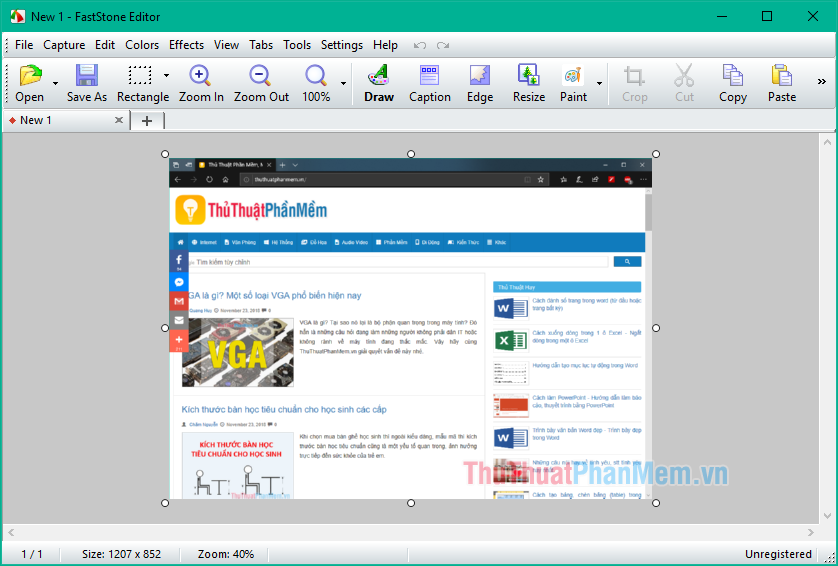 How to use Faststone Capture to take professional screenshots Picture 9
How to use Faststone Capture to take professional screenshots Picture 9
- The second shooting mode is Capture Window / Object , this is the window capture mode of your choice.
 How to use Faststone Capture to take professional screenshots Picture 10
How to use Faststone Capture to take professional screenshots Picture 10
When you select this mode, you hover the mouse on the window area, the window will appear a red border around the signal to let you know that the area will be captured then you left-click to capture.
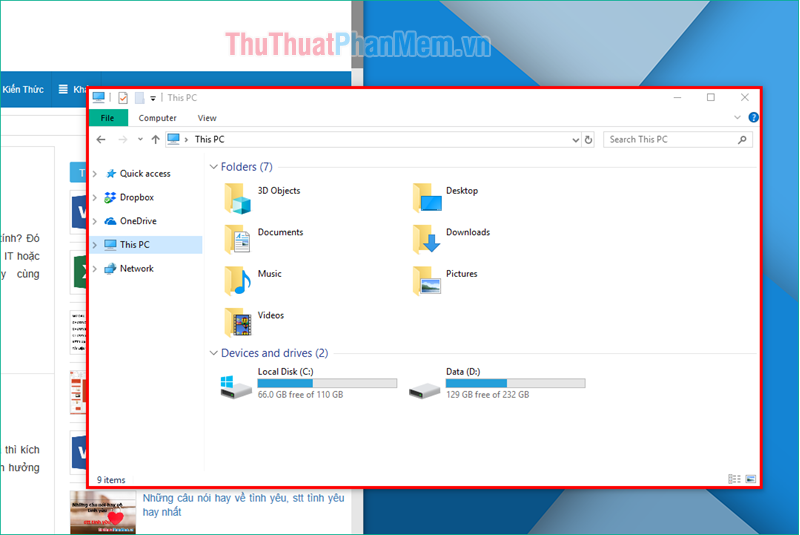 How to use Faststone Capture to take professional screenshots Picture 11
How to use Faststone Capture to take professional screenshots Picture 11
- The third shooting mode is Capture Rectangular Region , this mode captures a rectangular area of your choice
 How to use Faststone Capture to take professional screenshots Picture 12
How to use Faststone Capture to take professional screenshots Picture 12
When selecting this mode, hold down the left mouse button and drag a diagonal line to capture any rectangular area on the screen:
 How to use Faststone Capture to take professional screenshots Picture 13
How to use Faststone Capture to take professional screenshots Picture 13
- The fourth mode is Capture Freehand Region , this is a free mode for shooting an area drawn by you.
 How to use Faststone Capture to take professional screenshots Picture 14
How to use Faststone Capture to take professional screenshots Picture 14
When choosing this mode, you can take whatever shape you draw:
 How to use Faststone Capture to take professional screenshots Picture 15
How to use Faststone Capture to take professional screenshots Picture 15
- The fifth mode is Capture Full Screen , this is a capture of the entire computer screen.
 How to use Faststone Capture to take professional screenshots Picture 16
How to use Faststone Capture to take professional screenshots Picture 16
This mode will capture your entire computer screen:
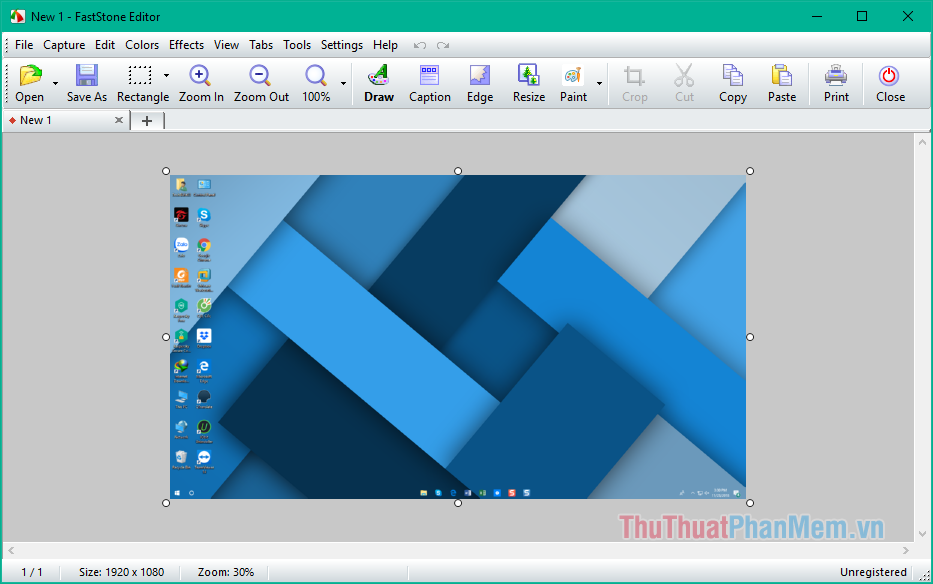 How to use Faststone Capture to take professional screenshots Picture 17
How to use Faststone Capture to take professional screenshots Picture 17
- 6th mode that is: Capture Scrolling Windows , this is a shooting mode that allows you to scroll the page during shooting. This mode is suitable for capturing an entire web page or a long document page when the screen is not fully displayed.
 How to use Faststone Capture to take professional screenshots Picture 18
How to use Faststone Capture to take professional screenshots Picture 18
After selecting this mode, left-click on the window to capture and then wait for the software to automatically scroll the page and capture the whole thing. As a result, we will get a very long image as shown:
 How to use Faststone Capture to take professional screenshots Picture 19
How to use Faststone Capture to take professional screenshots Picture 19
- The last mode is Capture Fixed-Size Region, this is a mode to capture a rectangular area fixed.
 How to use Faststone Capture to take professional screenshots Picture 20
How to use Faststone Capture to take professional screenshots Picture 20
When you select this mode, a rectangular frame will follow your mouse, click where the area will be captured. You can resize the rectangle by pressing F2 or holding down the Shift and arrow keys.
 How to use Faststone Capture to take professional screenshots Picture 21
How to use Faststone Capture to take professional screenshots Picture 21
In addition to the FastStone Capture screen capture function, there is also a screen capture function, you can find out for yourself this feature if necessary:
 How to use Faststone Capture to take professional screenshots Picture 22
How to use Faststone Capture to take professional screenshots Picture 22
So we have learned all the shooting functions on FastStone Capture software, hopefully through the article you will know how to use this software effectively. Thank you for watching.
You should read it
- Ways to take screen shots of Android phones
- 15 useful screen capture applications for Windows
- How to take screenshots Laptop Lenovo
- 18 tips for screen capture tool on iOS 11 you should not ignore
- How to capture, share screenshots PS5
- The best tool to create and upload screenshots online
- How to capture computer screen fast, self-saved, without software
- Ways to take screen shots of Windows 10
- How to Take a Screenshot in Microsoft Windows
- Instructions for taking screenshots of Linux computers
- How to use Snipping Tool to take screenshots on Windows 10
- Instructions for using Screenshot HD to take screenshots






 How to take screenshots of your computer using FastStone Capture in detail
How to take screenshots of your computer using FastStone Capture in detail How to use FastStone Capture to record computer and laptop screens
How to use FastStone Capture to record computer and laptop screens Ways to take screen shots of Android phones
Ways to take screen shots of Android phones 15 useful screen capture applications for Windows
15 useful screen capture applications for Windows How to take screenshots Laptop Lenovo
How to take screenshots Laptop Lenovo 18 tips for screen capture tool on iOS 11 you should not ignore
18 tips for screen capture tool on iOS 11 you should not ignore