How to Screen Capture to File Using VLC
Method 1 of 2:
Taking a Still Screenshot
-
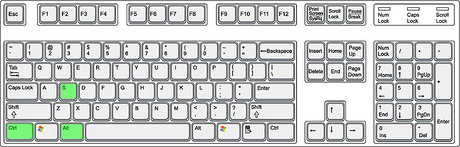 Use hotkeys to take the screenshot. For Windows, press Shift + s or Ctrl + Alt + S. For Mac, it's Command + Alt + S.
Use hotkeys to take the screenshot. For Windows, press Shift + s or Ctrl + Alt + S. For Mac, it's Command + Alt + S. -
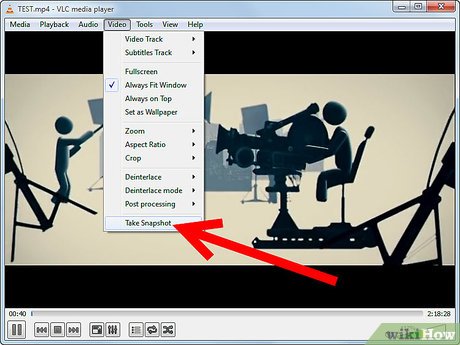 Or, use the Video menu. Click Video at the top of the screen, and select Snapshot.
Or, use the Video menu. Click Video at the top of the screen, and select Snapshot. -
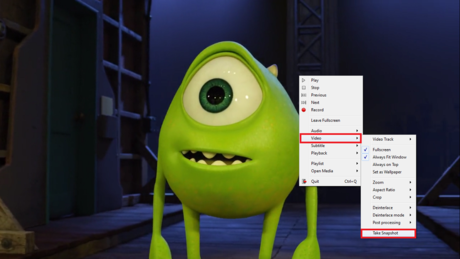 You can also do this. Right click on the video, Video> Take Snapshot.
You can also do this. Right click on the video, Video> Take Snapshot. -
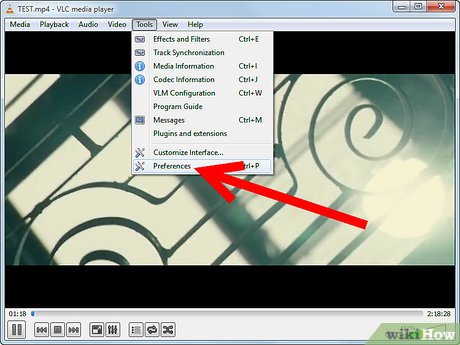 Change where your screenshots are saved. If you don't know where your screenshots are going, or you want to change where they're saved, click Tools, then Preferences. Click Video on the left. At the Video Snapshots section at the bottom of the screen, you can set the destination for your screenshots.
Change where your screenshots are saved. If you don't know where your screenshots are going, or you want to change where they're saved, click Tools, then Preferences. Click Video on the left. At the Video Snapshots section at the bottom of the screen, you can set the destination for your screenshots.
Method 2 of 2:
Streaming Your Desktop
-
 Install VLC. If you haven't done this, see the link at the bottom of the page.
Install VLC. If you haven't done this, see the link at the bottom of the page. -
 Open VLC.
Open VLC. -
 Click Media, then Streaming.
Click Media, then Streaming. -
 Click the Capture Device tab.
Click the Capture Device tab. -
 Select Desktop as the Capture mode.
Select Desktop as the Capture mode. -
 Change the fps (optional). If you wish, you can change the frames per second rate. If not, though, leave it on default.
Change the fps (optional). If you wish, you can change the frames per second rate. If not, though, leave it on default. -
 Click Next.
Click Next. -
 Make sure the source is your screen. If the dialog box is blank, enter screen://.
Make sure the source is your screen. If the dialog box is blank, enter screen://. -
 Choose where to save your file. Click the Add button on the right side of the screen after confirming that "File" is selected in the dropdown. If you don't click add, it will never ask where to save.
Choose where to save your file. Click the Add button on the right side of the screen after confirming that "File" is selected in the dropdown. If you don't click add, it will never ask where to save. -
 Change the file type (optional). VLC will probably default to MP4. If you want a different file type, click the drop menu and select your choice.
Change the file type (optional). VLC will probably default to MP4. If you want a different file type, click the drop menu and select your choice. -
 Stream.
Stream.
4 ★ | 1 Vote
You should read it
- How to Change Windows Logon Screen
- How to Change the Screen Resolution on a Mac
- How to Change How Long Until a Mac Asks for Your Password
- How to Change the Default Font on Windows 7
- How to Change Mac Screen Resolution
- These quality Windows screen recording software
- How to Rotate a Video
- How to change video background on CapCut
May be interested
- How to take photos, record videos on Chrome screen with Nimbus utility
 nimbus capture is a screen capture utility on chrome with the option of taking a full screen shot, or selecting a capture area. besides, we can record video recording screen.
nimbus capture is a screen capture utility on chrome with the option of taking a full screen shot, or selecting a capture area. besides, we can record video recording screen. - Instructions for filming and taking game screen shots in Windows 10
 if you want to capture a video or take a screenshot of the game you are playing on a computer running windows 10, there is no need to install any support tools. by default windows 10 has a built-in game bar, which allows users to record videos or take photos of the game they are playing to save or upload to youtube or any other video sharing site.
if you want to capture a video or take a screenshot of the game you are playing on a computer running windows 10, there is no need to install any support tools. by default windows 10 has a built-in game bar, which allows users to record videos or take photos of the game they are playing to save or upload to youtube or any other video sharing site. - How to capture an Instagram post screen without being sent a notification
 you can take screen shots of stories on instagram without being sent notifications. take a look at the following tips to do that.
you can take screen shots of stories on instagram without being sent notifications. take a look at the following tips to do that. - PicPick, a multi-screen screen capture tool, supports pixel measurement, color dots, color coding ...
 picpick is a versatile software that not only allows users to take a screenshot of a computer screen, but also can measure pixels, color dots, check color codes or sketch if desired ...
picpick is a versatile software that not only allows users to take a screenshot of a computer screen, but also can measure pixels, color dots, check color codes or sketch if desired ... - Instructions for taking screenshots of Linux computers
 linux is a powerful and diverse operating system, so the screen capture tools for this platform are also powerful and varied. the variety of these screeenshot tools includes simple and easy-to-use command line tools that provide scripting and process automation capabilities.
linux is a powerful and diverse operating system, so the screen capture tools for this platform are also powerful and varied. the variety of these screeenshot tools includes simple and easy-to-use command line tools that provide scripting and process automation capabilities. - How to use FastStone Capture to record computer and laptop screens
 with faststone capture, recording your computer screen is simpler and more effective than ever. this software offers many powerful features, including how to capture your computer screen and add annotations and effects to meet your needs. let's learn how to use faststone capture to record laptop screen video.
with faststone capture, recording your computer screen is simpler and more effective than ever. this software offers many powerful features, including how to capture your computer screen and add annotations and effects to meet your needs. let's learn how to use faststone capture to record laptop screen video. - Screen capture tools for GIF screens for Windows 10
 most computer screen video capture software only record videos in mp4 format. however, with the tools below you can record screen video as gif.
most computer screen video capture software only record videos in mp4 format. however, with the tools below you can record screen video as gif. - 10 best macOS screenshot apps 2021
 in the process of using macbook, you must have wanted to take screenshots to save important information. are you looking for the best application to perform the above task?
in the process of using macbook, you must have wanted to take screenshots to save important information. are you looking for the best application to perform the above task? - Instructions for screenshot on Android TV
 if your home is also owning an android tv, then immediately pocket the android tv screen below to save the impressive moments, memorable on the tv programs you love.
if your home is also owning an android tv, then immediately pocket the android tv screen below to save the impressive moments, memorable on the tv programs you love. - How to Print Screen on a Toshiba Laptop
 doing a 'print screen' or screen capture on a toshiba laptop is a great way to capture what is on your screen at any given moment. you can then export the copied image into an image-editing software to save the screen capture into an image...
doing a 'print screen' or screen capture on a toshiba laptop is a great way to capture what is on your screen at any given moment. you can then export the copied image into an image-editing software to save the screen capture into an image...
















 How to Play FLV Files
How to Play FLV Files How to Rip DVD Audio to MP3 Using VLC Media Player
How to Rip DVD Audio to MP3 Using VLC Media Player How to Rip DVDs with VLC
How to Rip DVDs with VLC How to Download and Install VLC Media Player
How to Download and Install VLC Media Player How to Install a Roku 3
How to Install a Roku 3 How to Contact Roku
How to Contact Roku