How to upgrade Windows 10 to Windows 11 without losing data
If you are still struggling to know how to upgrade Windows 10 to Windows 11, do not ignore this article. Below, TipsMake will guide you in detail for 2 ways to upgrade Windows 10 to Windows 11.

Upgrade Windows 10 to Windows 11 directly with a Microsoft account
This method will apply to those who already have a Microsoft account. Most of these days, every Windows laptop user has a Microsoft account. If you don't have an account, you can search and refer to how to create a very simple Microsoft account in other articles.
Once you have an account, follow the steps below to upgrade Windows 10 to Windows 11:
Step 1: Sign in to your Microsoft account
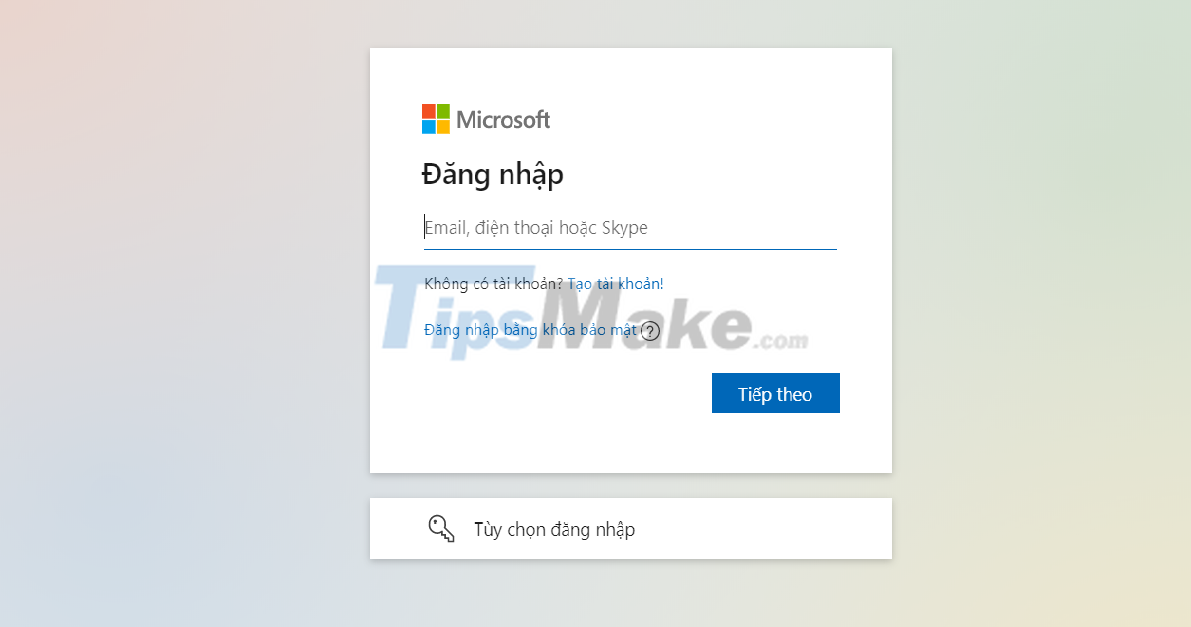
Step 2: After you have logged in, go to the main interface, select Start => select Settings => then, select Update & Security. In the Update & Security section, select Windows Insider Program => select Get Started as shown.

Step 3: Next, wait a few seconds for the system to load. When the interface changes, select the Link an account command. Then, select the Microsoft account you just signed in under the phrase Use this account => select Continue

Step 4: The screen switches to the Pick your Insider settings interface => click on the first Dev Channel item (currently, Microsoft only allows Windows 11 on this channel) => select Confirm

Then, you can choose Restart Now to restart the computer at that time or select Restart Later to have the computer restart later.
Step 5: Proceed to check the settings on the machine again.
Go back from the beginning, select Start => go to Settings => Select Update & Security => Go to Windows Insider Program to check if your settings are correct Dev Channel or not.

Step 6: Next, you go back to the Start menu => select Settings => Select Update & Security => click Windows Update => select Check for Update => Then wait a while for Windows 10 update to the new version. When the Windows 11 Insider Preview Build version 22000.51 appears, select Download to download.

Depending on your computer's processor and network speed, download and update speeds may be fast or slow. During the Windows 11 update process, the computer will automatically restart.
When the computer is updated successfully, you will see a new interface display, the buttons on the screen also change, but the previous data is still intact on Windows 11.
Upgrade Windows 10 to Windows 11 with ISO file
In addition to how to upgrade Windows 10 to Windows 11 with a Microsoft account, you also have another way to use the ISO file to upgrade.
With how to upgrade Windows 10 to Windows 11 with an ISO file, you just need to follow the simple steps below:
Step 1: Download the ISO file to your computer. If you do not know how to download, you can visit this link to download: Download Windows 11 ISO File
Then, you proceed to extract the file to a new folder as usual.
Step 2: After decompressing, go to the extracted folder and select the Set up file => select the Run as Administrator command.

Step 3: When the interface changes, select Change how setup download updates. Then, ccs you will see a display of two options like the picture.

Choose Not right now to upgrade faster
- Download and install updates: If you click this, the system will download and install all updates. However, this option will take a long time and updating right away is not necessary, you can completely update after the upgrade is successful.
- Not right now: Do not install the update right now. You should choose this option because it will take less time to update Windows 11.
Then select Next.
Step 4: At this point, the screen will display a condition window, select Accept to continue performing the upgrade.

Step 5: When the interface redirects, you can choose Install to proceed with the installation because by default, Microsoft still keeps your data. However, you can choose what you want to keep by clicking Choose what to keep.

Here, people will have 3 choices:
- Keep personal files apps: Keep all the files, apps that you have installed and also the previous settings of the Windows 10 operating system.
- Keep personal files only: This option allows you to keep only personal files. The installed applications and settings of the old operating system will be completely deleted.
- Nothing: Keep nothing, upgrade to a brand new version of Windows 11.
If you do not want to lose data, you should choose the first option => select Next.
After completing the above steps, the computer will upgrade from Windows 10 to Windows 11. The update speed of the computer will depend on the network speed and processor of the machine. When the upgrade is successful, you will see a different and more beautiful screen interface.
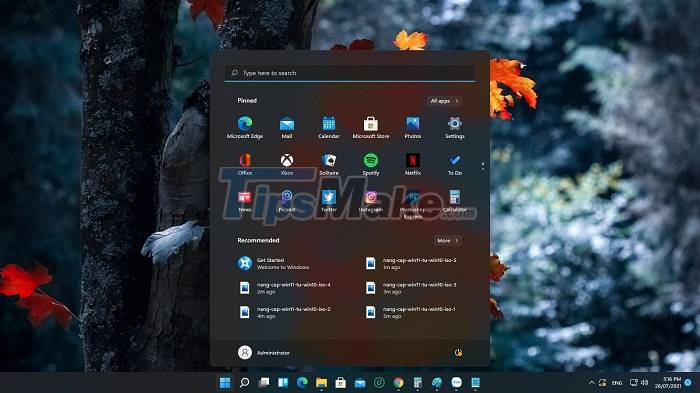
Conclusion: Thus, in this article, TipsMake has specifically guided everyone in detail 2 ways to upgrade Windows 10 to Windows 11. Hope the article provides useful information to you. Good luck!
You should read it
- Windows Update crashes, this is what you need to do
- Instructions for updating on Windows 11
- Windows Update Blocker 1.6 - Download Windows Update Blocker here
- Should I update Windows 11 now?
- How to update Win 7, update Windows 7 to the latest version
- Turn off driver update on Windows Update Windows 10
- Steps to turn off Windows 11 Update, How to stop updating Windows 11
- This is the last update of Windows 7, what's special?
May be interested
- How to switch operating system from HDD to SSD without reinstalling Windows, simple, safe and no data loss
 you have just bought yourself an epic new ssd, but you do not want to have to reinstall a new set of windows, the below software will help you to transfer the entire windows from hdd to ssd without losing any data. . no more worrying about hassle every time you upgrade your computer.
you have just bought yourself an epic new ssd, but you do not want to have to reinstall a new set of windows, the below software will help you to transfer the entire windows from hdd to ssd without losing any data. . no more worrying about hassle every time you upgrade your computer. - How to reset iphone, reinstall iPhone without losing data
 your iphone suddenly becomes unstable and slow, the only solution is to reset the iphone to make it work more stable. normally, we will lose data when resetting iphone but with the tips in the following guide will help you reset iphone without losing data.
your iphone suddenly becomes unstable and slow, the only solution is to reset the iphone to make it work more stable. normally, we will lose data when resetting iphone but with the tips in the following guide will help you reset iphone without losing data. - Steps to Fix Windows 10 losing network after Update
 instructions to fix windows 10 network failure after update will help you not to be interrupted at work or entertainment after the stress of life's worries
instructions to fix windows 10 network failure after update will help you not to be interrupted at work or entertainment after the stress of life's worries - How to format MBR hard drive to GPT safely without losing data
 hard drive not recognized when installing windows may be due to incorrect mbr or gpt format. this guide helps you convert hard drive properly, without losing data, ensuring best compatibility with windows.
hard drive not recognized when installing windows may be due to incorrect mbr or gpt format. this guide helps you convert hard drive properly, without losing data, ensuring best compatibility with windows. - How to repair Windows 10 with in-place upgrade
 this guide will show you how to perform a windows 10 repair installation by performing an in-place upgrade without losing anything.
this guide will show you how to perform a windows 10 repair installation by performing an in-place upgrade without losing anything. - Microsoft announced plans to upgrade Windows 8
 most users can update to the latest operating system from windows 7, vista, xp and still keep the custom, old applications and personal data.
most users can update to the latest operating system from windows 7, vista, xp and still keep the custom, old applications and personal data. - How to combine 2 or more cells in Excel without losing data
 how to combine 2 or more cells in excel without losing data. when merging cells containing data into 1 cell, excel retains the data in the first cell only, data in the remaining cells are deleted. so to retain all data in the cells you need to merge, you cannot use the feature
how to combine 2 or more cells in excel without losing data. when merging cells containing data into 1 cell, excel retains the data in the first cell only, data in the remaining cells are deleted. so to retain all data in the cells you need to merge, you cannot use the feature - DVD upgrade to Windows 8 costs 70 USD
 users can also wait until the release date of october 26 to download a direct upgrade to a computer for $ 40 instead of buying a $ 70 upgrade dvd package. this is the price only applied until the end of january 2013.
users can also wait until the release date of october 26 to download a direct upgrade to a computer for $ 40 instead of buying a $ 70 upgrade dvd package. this is the price only applied until the end of january 2013. - How to transfer folders and games without losing data
 partitioning of software installation, the system after use time will be overloaded, so you need to move the folders and games to another partition. but how to transfer without losing data?
partitioning of software installation, the system after use time will be overloaded, so you need to move the folders and games to another partition. but how to transfer without losing data? - How to Upgrade from Windows 8 to 8.1
 upgrading from windows 8 to windows 8.1 allows you to enjoy the latest features and updates released by microsoft, as well as security enhancements that can help protect your computer and personal data. you can upgrade windows 8 to 8.1 by...
upgrading from windows 8 to windows 8.1 allows you to enjoy the latest features and updates released by microsoft, as well as security enhancements that can help protect your computer and personal data. you can upgrade windows 8 to 8.1 by...










 How to turn off the startup sound on Windows 11
How to turn off the startup sound on Windows 11 How to hide photos from OneDrive in the Photos app on Windows 11
How to hide photos from OneDrive in the Photos app on Windows 11 How to enable experimental Windows 11 Mode on Google Chrome
How to enable experimental Windows 11 Mode on Google Chrome Microsoft finds a bug that leads to a 'blue screen' on windows 11
Microsoft finds a bug that leads to a 'blue screen' on windows 11 Microsoft promises to improve Windows 11 performance in 2022
Microsoft promises to improve Windows 11 performance in 2022 How to create a new User on Windows 11
How to create a new User on Windows 11