How to create a Microsoft account
You use Microsoft applications that are required to have a Microsoft account, you do not have a Microsoft account. So you're trying to create your own Microsoft account to use Microsoft applications but don't know how to create one yet?
Recently Microsoft launched a new account creation interface, you do not have to enter too much information as before, creating a Microsoft account is also easier. For more details on how to create a Microsoft account, refer to the article below.

Below are detailed instructions on how to create the latest Microsoft account.
Step 1: First, you go to the page https://login.live.com, on the interface you select Create account to open the page to create a Microsoft account.

Step 2 : Here if you have another email address (not from Microsoft) then enter that email in the text box and click Next. If not, you can choose two options:
- Use phone number: create Microsoft account from phone.
- Get a new email address: create a new Microsoft email address.
The following article will guide you to create a Microsoft account in two ways:
- Use phone number
1. On the interface, select Use phone number instead .

2. Enter your phone number in the Phone number box , you need to enter the correct phone number to verify the account, then press Next.

3. Next, enter the password you want to create for your account and click Next.

4. Here you enter Last (1), First Name (2), and click Next.

5. Select the country and date of birth on the interface and click Next to continue creating an account.

6. Get the verification code sent to the phone number you just registered and enter the text box and click Next.

So you have created a Microsoft account with your phone number, from now on if you need to use the account, then enter your username is the phone number, the password is the password you have just created to log into the application. Microsoft.
- Get a new email address.
1. On the interface to create an account, select Get new email address

2. Here you enter the new email name (when you finish typing the email name you left off, microsoft will automatically check the availability of the name, if there is a red message you need to enter another name) and click on the icon Triangles to select email format.
Then click Next.

3. Here you enter the password you want to create for your Microsoft account and click Next.

4. At the Add security information, enter your phone number in the Phone number box (this phone number for you to verify when you need to change the information related to your account so you need to enter your real phone number), then click Send code to have Microsoft send verification codes to create an account for your phone number.

Next you enter the confirmation code in the box Enter the access code and click Next
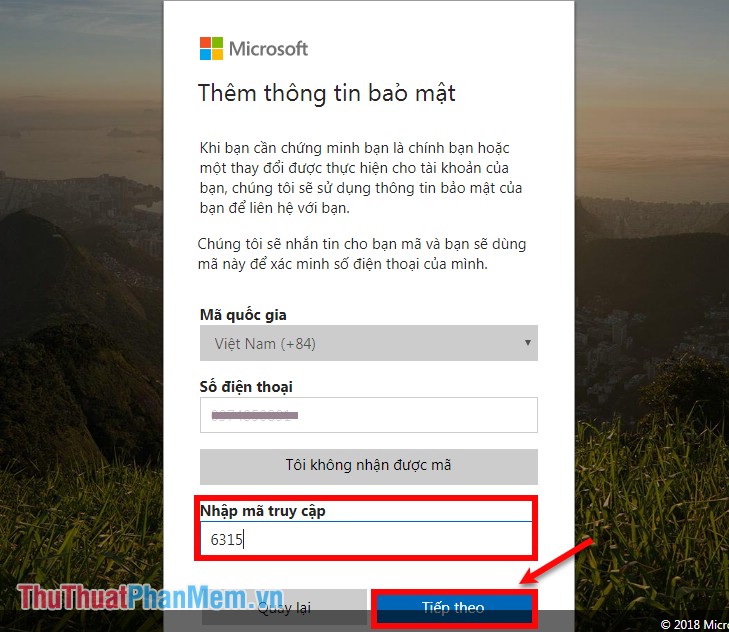
Now that you have created your Microsoft account with the new email, you can use the email name and password you just created to log into Microsoft applications.
Step 3: Edit your personal information
On the login interface, select your Information, here you can add photos, Add birthdays, Add countries / regions.

Step 4: Edit security information
You choose the Security tab , where you can change your password, update information, evaluate unusual activities with your Microsoft account.

So that you know how to create a Microsoft account quickly, from now on with Microsoft applications you can use this account to log in and use.
Good luck!
You should read it
- How to Create a Minecraft Account
- How to use Skype without an account
- How to create a local account while setting up Windows 10
- How to change the primary email address for a Microsoft account
- How to Create a New Local User Account in Windows 10
- Steps on how to create a local user account in Windows 10
- Here's how to completely remove a Microsoft account on a Windows 10 computer
- How to use the command to create a Guest account on Windows 10
May be interested
- How to use the command to create a Guest account on Windows 10
 if you are facing the problem of sharing a computer or you lend your computer to someone else to use, they can access to view personal data, saved passwords in the browser ... or even lice are interfering with system settings.
if you are facing the problem of sharing a computer or you lend your computer to someone else to use, they can access to view personal data, saved passwords in the browser ... or even lice are interfering with system settings. - How to create a Facebook account
 the number of facebook users is increasingly increasing by interesting features such as chat, contact with family, relatives, friends, sharing emotions, stressful pressures from life ... however to create a facebook account, not everyone knows, especially new users. tipsmake.com would like to guide you how to create a facebook account both on the computer and on the phone so you can be more active and increase the safety of your account.
the number of facebook users is increasingly increasing by interesting features such as chat, contact with family, relatives, friends, sharing emotions, stressful pressures from life ... however to create a facebook account, not everyone knows, especially new users. tipsmake.com would like to guide you how to create a facebook account both on the computer and on the phone so you can be more active and increase the safety of your account. - Instructions on how to create a Guest account on a Mac
 when creating multiple accounts on a mac, users can secure the data, preventing your data from being looked at by others when using the same computer. however, creating a guest account on mac os x is not as simple and available as on windows. so how to do it?
when creating multiple accounts on a mac, users can secure the data, preventing your data from being looked at by others when using the same computer. however, creating a guest account on mac os x is not as simple and available as on windows. so how to do it? - Instructions for renaming Microsoft account
 sometimes in certain situations, you may have a need to change the name of your microsoft account (microsoft account) in office 365 or windows 11.
sometimes in certain situations, you may have a need to change the name of your microsoft account (microsoft account) in office 365 or windows 11. - How to register, create a HotMail account, Outlook Express 2019
 to use microsoft services like onedrive, hotmail, office online ... you just need to create an account. instructions for you to register for a hotmail account
to use microsoft services like onedrive, hotmail, office online ... you just need to create an account. instructions for you to register for a hotmail account - How to create an iCloud account for free on your phone
 can say icloud account is very important for users of ios devices, making it easy for them to store contacts, emails, notes, music, photos and applications easily. not only that, it also helps you locate the device anywhere with an internet connection. however, does it also know how to set up an icloud account to use? so today, we will show you how to create an icloud account for free on your phone.
can say icloud account is very important for users of ios devices, making it easy for them to store contacts, emails, notes, music, photos and applications easily. not only that, it also helps you locate the device anywhere with an internet connection. however, does it also know how to set up an icloud account to use? so today, we will show you how to create an icloud account for free on your phone. - The error on Microsoft's login system allows hackers to take control of any Office account
 there are a number of vulnerabilities in microsoft's login system that if hackers combine them, they can create a complete attack method that allows anyone to gain access to microsoft accounts when they click. a scam link.
there are a number of vulnerabilities in microsoft's login system that if hackers combine them, they can create a complete attack method that allows anyone to gain access to microsoft accounts when they click. a scam link. - How to create a Roblox account
 roblox account is the first requirement if you want to play games or create game rooms on roblox, in addition, if you have a roblox account, you can buy robux right here.
roblox account is the first requirement if you want to play games or create game rooms on roblox, in addition, if you have a roblox account, you can buy robux right here. - How to create a free Microsoft Teams account without EDU mail
 to sign up for microsoft teams for free, without requiring an email from the school, you can follow the steps in this article of tipsmake.com
to sign up for microsoft teams for free, without requiring an email from the school, you can follow the steps in this article of tipsmake.com - Instructions for creating a Skype account
 if you do not have a skype account or do not know how to register for a skype account, please refer to the article below to quickly create your skype account, make it easy to chat, text, call for free. friends
if you do not have a skype account or do not know how to register for a skype account, please refer to the article below to quickly create your skype account, make it easy to chat, text, call for free. friends










 How to block ads on Youtube
How to block ads on Youtube Change the homepage in the browser
Change the homepage in the browser Increase the browsing speed of Google Chrome
Increase the browsing speed of Google Chrome Instructions to recover deleted data on Dropbox
Instructions to recover deleted data on Dropbox How to find similar / similar images using Google Image
How to find similar / similar images using Google Image Instructions for creating documents online Google Docs, Excel, PowerPoint and sharing for everyone
Instructions for creating documents online Google Docs, Excel, PowerPoint and sharing for everyone