How to update Windows 10 offline
Windows is an operating system widely used in the world. According to Computerworld, 86% of the world's computers use Windows operating systems and over 47% of them run Windows 10. This is an impressive number. In order to best serve users, Microsoft is constantly releasing new updates with updates and patches every week.
However, not everyone has a stable connection to update and many people complaining they update failed. And many people wonder if there is any way to update Windows 10 offline. Yes, you can perform offline updates and this article will show you how to do this.
Your computer will continue to function even if no updates are installed. However that doesn't mean you shouldn't update. Users should update the system because they contain a lot of bug fixes and security patches to help protect your system, files, and data against potential threats.
Hackers are always looking for new vulnerabilities and bugs to exploit and attack the system. Therefore, Microsoft and other corresponding software developers released patches and updates to fix those vulnerabilities. These updates can resolve many bugs that may hinder PC performance, prevent certain applications or features from working correctly.

Microsoft wants users to install these updates in Windows 10 whether they like it or not. Changing the settings may only delay the update but cannot stop the update, especially on Windows Home.
See how you can update Windows 10 without an Internet connection.
Instructions for updating Windows 10 offline
- 1. Download update to local computer (LAN)
- 2. Download the previous update
- 3. Use the Media Creation Tool tool
- 4. Access the Windows Update Catalog page
1. Download update to local computer (LAN)
Not everyone has an Internet connection fast enough to update, so Microsoft introduced a new feature on Windows 10, allowing you to download updates from other computers on the LAN that received the update.
To do that, make sure the two computers are connected to the same network. From the Settings window, search for Delivery Optimization settings.
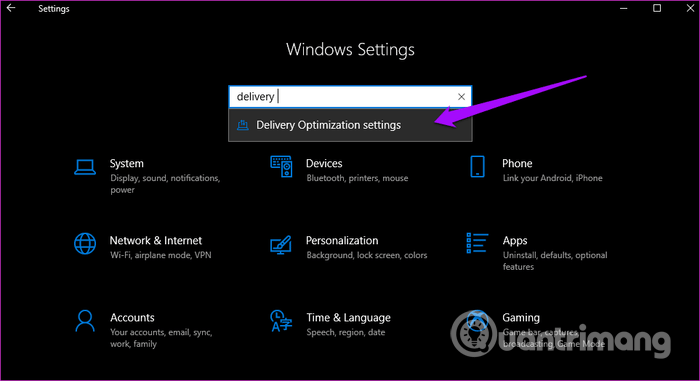
The window opens, enabling the Allow downloads option from other PCs and selecting PCs on my local network .

If you want to speed up the process, you can choose the second option for PCs on my local network and PCs on the Internet so that your computer downloads from the local network and the Internet. Since you are using a local network, you need to check for manual updates. If Windows detects updates on the local network computer, it will start downloading them.
2. Download the previous update
If you want to install updates on Windows 10 offline, you can download these updates first. To do this, go to Settings by pressing Win + I and selecting Updates & Security .

As you can see in the screenshot below, the updates have been downloaded but not installed. Windows will ask you to Restart or Schedule the restart to install the update. You can choose to update immediately or choose to schedule updates to save time.
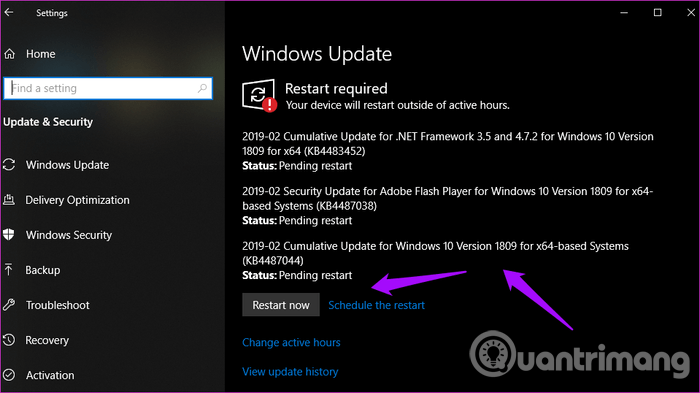
When you find the update, you will see the option to download it. Click on the download button on the screen to get updates when you are connected to the Internet. You can install it offline later.

To schedule an update to install at a later time, click S cherule the restart and select the time. However you have to choose the same day.
Tip: To make sure the following update is not done during business hours, click Change active hours on the same screen to select the time outside the working hours.
3. Use the Media Creation Tool tool
Microsoft's Media Creation Tool helps users create USB flash drives that can boot or burn .ISO to DVD. You only see this tool after selecting the appropriate version of Windows 10 (32 bit or 64 bit). After accepting the terms, select Create installation media for another PC .

It will automatically detect the language, Windows version and architecture or you can choose manually. Then click Next .

You can choose a USB flash drive or ISO file. Here, we select the USB flash drive, then click Next .

Select a USB flash drive if more than one drive is connected and click Next .

You will see the progress screen when the tool starts loading. Depending on the size of the update, this process may take a while. When done, click Finish .

You now have an update on the USB drive and upgrade it whenever you want. Just connect to the USB drive again and double-click the Setup.exe file to start the update process.

Select Keep personal files and apps to install updates only. Otherwise you will lose data in the HDD or SSD drive.

Click Install on the next screen and wait for the installation update. Windows will take a while to apply the update and the computer will restart several times.

Sometimes, Microsoft will release an updated .exe file or patch on their official page. Therefore, you can download it from here and install them later without an Internet connection.
Tip: You can use the same method to install a new Windows 10 copy or upgrade from a previous Windows version to Windows 10 by selecting Upgrade this PC now instead of creating another PC installation media.
4. Access the Windows Update Catalog page
Windows has a list of all the updates it releases for specific operating systems. You can download updates directly from this catalog (.exe file) and install them offline without connecting to the Internet on any PC. Visit the Windows Update Catalog homepage according to the link below. Search for your operating system version or update name if known.
http://www.catalog.update.microsoft.com/Home.aspx 
Click on the download button to save the file to your computer. You just need to double-click the file to install it.
Many people do not like installing Windows updates for fear that it will break something. However, you should update to fix potential security vulnerabilities and other errors if any. Hope these ways will help you update Windows 10 offline successfully.
I wish you all success!
You should read it
- Microsoft released the Windows 10 build update 16299.402 to fix many bugs, with offline installer
- Windows Update crashes, this is what you need to do
- Turn off the Win 10 update, stop Windows 10 from updating automatically
- How to hide Windows Update on Windows 10
- Windows Update Blocker 1.6 - Download Windows Update Blocker here
- How to update iTunes to the latest version
- Instructions for updating on Windows 11
- Microsoft released Windows 10 KB4088776, has an offline installer, advising users to install it now
May be interested
- Turn off the Win 10 update, stop Windows 10 from updating automatically
 turn off windows 10 update, block win 10 automatically update or turn off the automatic update feature on windows 10, you will have to do these things manually because the option to turn off update completely is no longer available.
turn off windows 10 update, block win 10 automatically update or turn off the automatic update feature on windows 10, you will have to do these things manually because the option to turn off update completely is no longer available. - How to Fix the 'Printer Offline' Error After a Windows 10 Update
 windows 10 updates can create issues with the regular performance of the device. one such problem is the 'printer offline' error message while printing, but you can fix it easily. reset the printer before anything else. doing so will help...
windows 10 updates can create issues with the regular performance of the device. one such problem is the 'printer offline' error message while printing, but you can fix it easily. reset the printer before anything else. doing so will help... - How to update Win 7, update Windows 7 to the latest version
 updating windows 7 and security patches for windows 7 will help you limit the risk of dangerous malware or ransomware infections such as wannacry.
updating windows 7 and security patches for windows 7 will help you limit the risk of dangerous malware or ransomware infections such as wannacry. - How to hide Windows Update on Windows 10
 unlike previous windows versions, your windows 10 device is always upgraded with the latest features and fixes. by default windows 10 automatically downloads and installs available updates. however in one case when a windows or driver update can temporarily cause errors on your device.
unlike previous windows versions, your windows 10 device is always upgraded with the latest features and fixes. by default windows 10 automatically downloads and installs available updates. however in one case when a windows or driver update can temporarily cause errors on your device. - How to open an offline website on smartphones?
 you find a good content while surfing the web with a smartphone and want to save it for later viewing offline (offline) without a network connection. however, you do not know what to do. please refer to our instructions below.
you find a good content while surfing the web with a smartphone and want to save it for later viewing offline (offline) without a network connection. however, you do not know what to do. please refer to our instructions below. - How to Run Windows Defender Offline
 windows defender offline is a specialized tool that detects and removes persistent malware such as rootkits. windows defender offline is used in the event that windows defender or microsoft security essentials detects an anomaly that...
windows defender offline is a specialized tool that detects and removes persistent malware such as rootkits. windows defender offline is used in the event that windows defender or microsoft security essentials detects an anomaly that... - Windows Update crashes, this is what you need to do
 in some cases windows update may refuse if it cannot install individual updates. this can happen on windows 7, 8 and 10, but especially happens on windows 7.
in some cases windows update may refuse if it cannot install individual updates. this can happen on windows 7, 8 and 10, but especially happens on windows 7. - Windows Update Blocker 1.6 - Download Windows Update Blocker here
 windows update blocker is a freeware that helps you to completely disable or enable automatic updates on your windows system, with just one click.
windows update blocker is a freeware that helps you to completely disable or enable automatic updates on your windows system, with just one click. - Instructions for updating on Windows 11
 just like on other versions of windows, regular and periodic feature updates, as well as early application of security patches are extremely important for a system running windows 11.
just like on other versions of windows, regular and periodic feature updates, as well as early application of security patches are extremely important for a system running windows 11. - Google Drive adds better offline file support on the web
 google drive's web platform is receiving a useful new update, allowing users to easily access all different file types even while offline (without an internet connection).
google drive's web platform is receiving a useful new update, allowing users to easily access all different file types even while offline (without an internet connection).










 How to fix Unexpected Store Exception error in Windows 10
How to fix Unexpected Store Exception error in Windows 10 How to reverse the direction of the mouse scroll on Windows 10
How to reverse the direction of the mouse scroll on Windows 10 How to reset the status to expand the File Explorer navigation pane on Windows 10
How to reset the status to expand the File Explorer navigation pane on Windows 10 How to fix Unhandled Exception Has Occurred errors on Windows 10
How to fix Unhandled Exception Has Occurred errors on Windows 10 Trick to use Alt + Tab on Windows 10
Trick to use Alt + Tab on Windows 10 How to play Blu-Ray disc on Windows 10
How to play Blu-Ray disc on Windows 10