How to reset the status to expand the File Explorer navigation pane on Windows 10
You can use the navigation pane in File Explorer to access locations like Quick access, OneDrive, Libraries, This PC, Network and Homegroup. You can also move or copy items directly to another location in the navigation pane.
When opening folders in the right pane of File Explorer, the navigation pane will not automatically expand the current open folder by default.
When you expand a folder in the File Explorer navigation pane, this extension status is saved to the registry. The next time you open File Explore, you'll see the state of the last navigation extension.
Although you can set the expanded state of this navigation pane manually, you can also reset it to the default state. This article will show you how to reset the expanded state of the navigation pane in File Explorer to the default state on Windows 10.
- Restore lost File Explorer icons on Windows 10 Start Menu
- How to share files from File Explorer quickly
- Fix File Explorer error not working on Windows 10
Below is an example of the navigation drawer expansion state.
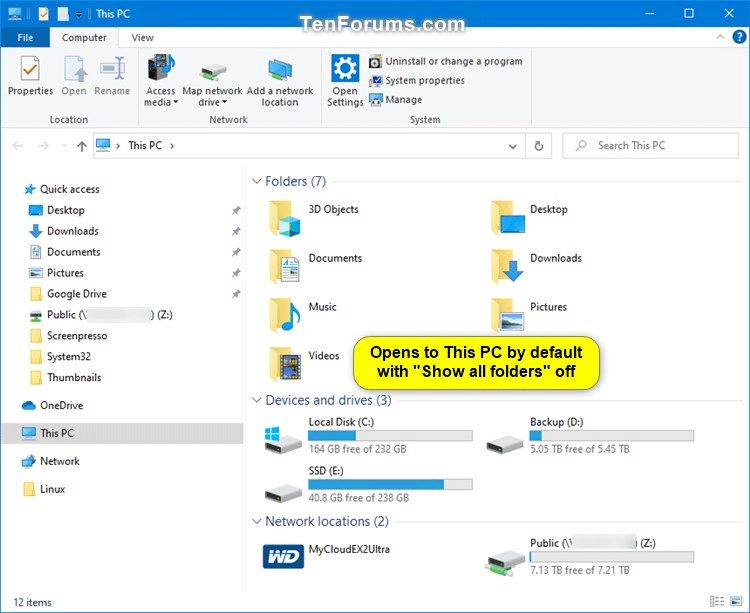
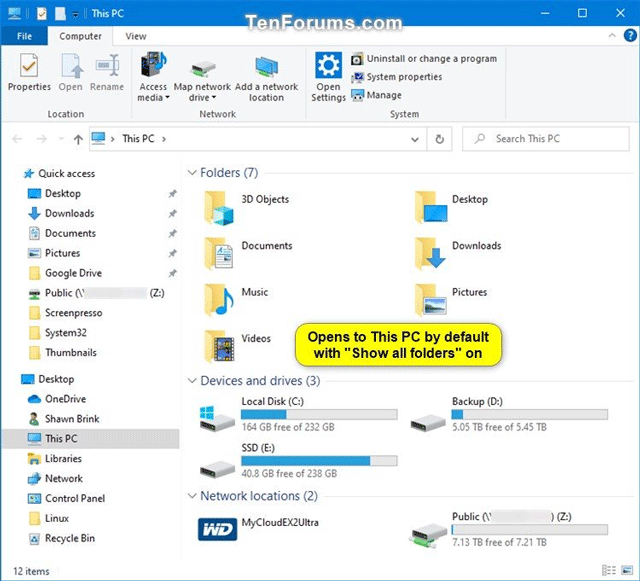
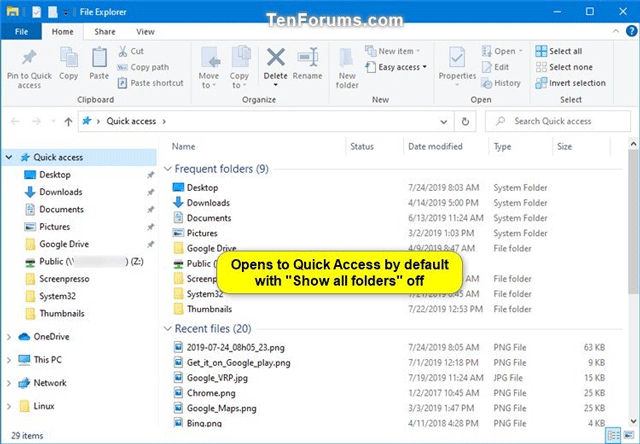
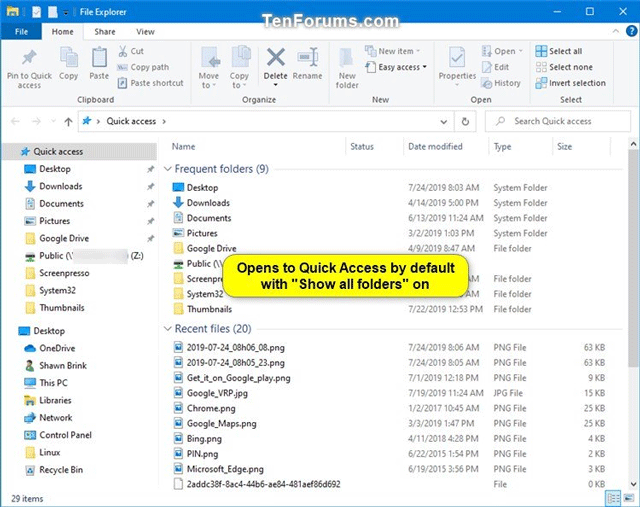
1. Reset status to expand navigation pane in File Explorer with REG file
Step 1 . Download the file according to the link below.
https://www.tenforums.com/attachments/tutorials/241199d1564001273-reset-navigation-pane-expanded-state-windows-10-file-explorer-reset_file_explorer_navigation_pane_expanded_state.reg Code:
Windows Registry Editor Version 5.00 [HKEY_CURRENT_USERSOFTWAREMicrosoftWindowsCurrentVersionExplorerModulesNavPane] "ExpandedState"=- Step 2 . Save the .reg file on the desktop.
Step 3 . Close all versions of the opened File Explorer window.
Step 4 . Double click on the downloaded .reg file to merge it.
Step 5 . When prompted, click on Run, Yes (UAC), Yes and OK to agree to merge.
Step 6 . Now you can delete the downloaded .reg file if you want.
The next time you open File Explorer ( Win + E ), the expanded state of the navigation pane will be reset to the default view.
2. Reset status to expand navigation pane in File Explorer by using Command Prompt
Step 1 . Close all versions of the opened File Explorer window.
Step 2 . Open Command Prompt or PowerShell.
Step 3 . Copy and paste the following command into the command line window and press Enter .
REG DELETE HKCUSOFTWAREMicrosoftWindowsCurrentVersionExplorerModulesNavPane /V ExpandedState /F 
Step 4 . You can now close the Command Prompt or PowerShell window.
When opening File Explorer, the expanded state of the navigation pane will be reset to the default view.
I wish you all success!
You should read it
- Instructions for using Navigation Pane in Word 2010
- How to customize the To-Do pane in Outlook
- How to add or remove Control Panel from Navigation Pane on Windows 7
- Instructions to reset a program on Windows to the default installation state
- How to reset Windows 10 Fall Creators Update
- Here's how to reset Edge browser to the initial default settings on Windows 10
- Instructions for resetting Casio calculator to its original state
- Steps to fix slow Windows File Explorer
May be interested
- 5 best Windows File Explorer extensions to manage files on the system
 if you use windows, it must be familiar, or rather, you have to work daily with file explorer. file explorer is the default file management tool for windows.
if you use windows, it must be familiar, or rather, you have to work daily with file explorer. file explorer is the default file management tool for windows. - 9 ways to enable File Explorer in Windows 10
 file explorer is a data management tool integrated in windows 10 with many improvements compared to previous windows versions. but few know about nine ways to enable file explorer in windows 10 and here's how.
file explorer is a data management tool integrated in windows 10 with many improvements compared to previous windows versions. but few know about nine ways to enable file explorer in windows 10 and here's how. - How to fix Working On It on File Explorer Windows 10
 the quick access area is always opened first on file explorer. however, if quick access is slow, it will cause file explorer to crash.
the quick access area is always opened first on file explorer. however, if quick access is slow, it will cause file explorer to crash. - Steps to fix slow Windows File Explorer
 if you have to manage and work with files on a daily basis, file explorer performance issues can significantly hinder your productivity. fortunately, there are different ways to fix slow or unresponsive file explorer.
if you have to manage and work with files on a daily basis, file explorer performance issues can significantly hinder your productivity. fortunately, there are different ways to fix slow or unresponsive file explorer. - How to hide the navigation bar on Samsung Galaxy S8
 if the user wants to expand the content display space, it can hide the navigation bar on samsung galaxy s8.
if the user wants to expand the content display space, it can hide the navigation bar on samsung galaxy s8. - Instructions to reset Internet Explorer, set default settings for IE 11
 if you encounter an issue that appears while browsing on ie means it's time to reset the browser, return internet explorer to its original default settings to fix the error.
if you encounter an issue that appears while browsing on ie means it's time to reset the browser, return internet explorer to its original default settings to fix the error. - 7 Useful Changes Microsoft Should Make to File Explorer
 file explorer is still an important part of windows, and with a few smart updates, microsoft could improve things even more for users.
file explorer is still an important part of windows, and with a few smart updates, microsoft could improve things even more for users. - A series of leaked photos shows that File Explorer is about to receive a complete design overhaul on Windows 11
 file explorer is one of the areas most frequently interacted with by users on windows in general, so any changes in this area will have a big impact on the operating system experience.
file explorer is one of the areas most frequently interacted with by users on windows in general, so any changes in this area will have a big impact on the operating system experience. - Restore lost File Explorer icons on Windows 10 Start Menu
 by default, windows 10 displays the file explorer icon in the lower left corner of the start menu, as well as on the taskbar so that users can easily open file explorer quickly.
by default, windows 10 displays the file explorer icon in the lower left corner of the start menu, as well as on the taskbar so that users can easily open file explorer quickly. - Summary of ways to open File Explorer on Windows 11
 similar to previous versions of windows, file explorer is an essential part of windows 11, helping users manage their files and folders in a simpler, more scientific way.
similar to previous versions of windows, file explorer is an essential part of windows 11, helping users manage their files and folders in a simpler, more scientific way.









 How to fix Unhandled Exception Has Occurred errors on Windows 10
How to fix Unhandled Exception Has Occurred errors on Windows 10 Trick to use Alt + Tab on Windows 10
Trick to use Alt + Tab on Windows 10 How to play Blu-Ray disc on Windows 10
How to play Blu-Ray disc on Windows 10 How to stack all windows in Windows 10
How to stack all windows in Windows 10 How to enable or disable desktop wallpaper in Windows 10
How to enable or disable desktop wallpaper in Windows 10 Top 10 free Windows partition management software
Top 10 free Windows partition management software