How to Update Microsoft Word on Windows and Mac
Most apps have the feature to automatically update to the new version. But sometimes you may also want to check things out for yourself 'just to be sure'. This article will show you how to update Microsoft Word on Windows and Mac
How to update Word 365 on Windows
If you're running Microsoft Word as part of your Microsoft 365 subscription, you can easily update the app with just a few simple taps. First, open the Word app. Navigate to the 'Home' screen where you loaded the document. If you just opened the app, you are already in this position. In case you are editing a document, click on the 'File' item in the tab bar.

In the sidebar that appears on the home screen, click 'Account'.
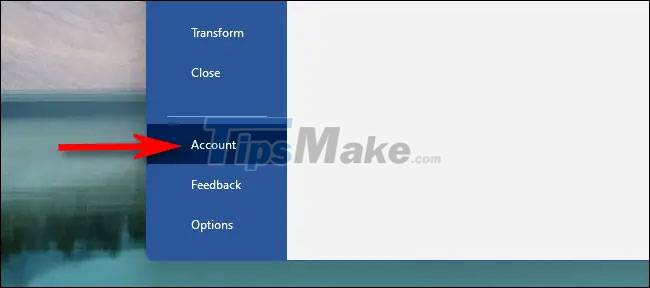
You are now on the "Account" page. Look in the options column on the right and click the 'Office Updates' button. In the menu that appears below, click 'Update Now'.

Office will check for available updates and install them if needed. In case you are running on the latest version of Word, you will see the message 'You're up to date!'. You can also enable automatic updates by clicking the 'Office Updates' button and selecting 'Enable Updates'.
How to update Word 365 on Mac
To update Microsoft Word included in a Microsoft 365 subscription on a Mac, first open the Word app. On the menu bar at the top of the screen, click 'Help', then select 'Check For Updates'.

Office will open Microsoft AutoUpdate to check for available updates, then download and install any available updates. After running the latest version of Word, you'll see a message that says 'All apps are up-to-date'.
When done, close AutoUpdate and get back to work.
How to update Word purchased from the app store
If you've downloaded or purchased Microsoft Word as a standalone app from the Mac App store or Microsoft Store on Windows, the app can be updated to a new version on these same store platforms.
On a Mac, open the App Store and click 'Updates' in the sidebar. Find the 'Word' app and if you see an 'Update' button next to it, click it to install the latest updates.

On Windows 10 or 11, you open the Microsoft Store app, then click 'Library' in the sidebar. In your list of apps, look for Word. If an update is available, you'll see an 'Update' button nearby. Click it.

Then Microsoft Word will be updated. Close the App Store or Microsoft Store apps and you're ready to go!
You should read it
- MS Word - Lesson 1: Start with Microsoft Word 2007
- 9 best alternatives to Microsoft Word
- How to Update Microsoft Word on PC or Mac
- Create a quick dot (……………) line in Microsoft Word
- How to create and use templates in Microsoft Word
- How to Use Basic Microsoft Word
- Additional features for Microsoft Word with 3 useful add-ins
- Interesting tricks in Microsoft Word that few people know
May be interested
- The last update of Windows 7 had an error, turning the desktop black
 a number of reddit and microsoft forum members, discovered that this update contained a strange bug that caused their desktop wallpaper to turn completely black.
a number of reddit and microsoft forum members, discovered that this update contained a strange bug that caused their desktop wallpaper to turn completely black. - How to Access Word on Windows 8
 microsoft word has been a staple for all windows systems for years. it is one of the most vital applications around and is used by almost everyone from students, businessmen, writers, and many more. microsoft word (and all office products)...
microsoft word has been a staple for all windows systems for years. it is one of the most vital applications around and is used by almost everyone from students, businessmen, writers, and many more. microsoft word (and all office products)... - What's special about Windows 10 April Update update?
 microsoft's upcoming windows 10 redstone 4 update may be called april update. as expected, it will be released by microsoft this week with many new features, much improved interface and security for the operating system.
microsoft's upcoming windows 10 redstone 4 update may be called april update. as expected, it will be released by microsoft this week with many new features, much improved interface and security for the operating system. - No need to update individual apps? Microsoft wants Windows Update to handle it all
 it can be said that this is a bold ambition, especially in the context of windows update, which has inherent problems.
it can be said that this is a bold ambition, especially in the context of windows update, which has inherent problems. - MS Word - Lesson 1: Start with Microsoft Word 2007
 what is microsoft word 2007? microsoft word 2007 is one of microsoft office 2007 programs. you can use this program to edit documents, including content, charts, drawings, as well as editing letters, memos, flyers,…
what is microsoft word 2007? microsoft word 2007 is one of microsoft office 2007 programs. you can use this program to edit documents, including content, charts, drawings, as well as editing letters, memos, flyers,… - Microsoft releases update KB4580364, which resolves crashes on Windows 10
 microsoft has officially released update kb4580364 to resolve an error that caused some devices running windows 10 2004 and windows 10 20h2 to freeze while in use.
microsoft has officially released update kb4580364 to resolve an error that caused some devices running windows 10 2004 and windows 10 20h2 to freeze while in use. - 9 best alternatives to Microsoft Word
 microsoft word is a very popular word processor. but whether it comes from the cause of cost, approach or hobby, there is an undeniable truth: not everyone likes word.
microsoft word is a very popular word processor. but whether it comes from the cause of cost, approach or hobby, there is an undeniable truth: not everyone likes word. - Steps to update Windows 11 official on windows computer
 so windows 11 has been officially released by microsoft. windows 11 offers free upgrades on eligible windows 10 computers. here's how to update windows 11 officially...
so windows 11 has been officially released by microsoft. windows 11 offers free upgrades on eligible windows 10 computers. here's how to update windows 11 officially... - Microsoft invites Windows 11 updates on unsupported PCs
 microsoft has been steadily increasing the number of windows 11 update notifications it sends to users around the world over the past few months, especially as the first major update (22h2) has reached a near-stable state.
microsoft has been steadily increasing the number of windows 11 update notifications it sends to users around the world over the past few months, especially as the first major update (22h2) has reached a near-stable state. - Should I update Windows 11 now?
 windows 11 officially launched on october 5, 2021. unlike previous major windows 10 upgrades, microsoft is not encouraging people to upgrade this time.
windows 11 officially launched on october 5, 2021. unlike previous major windows 10 upgrades, microsoft is not encouraging people to upgrade this time.










 Top 10 websites that provide free PowerPoint slide templates
Top 10 websites that provide free PowerPoint slide templates How to open PowerPoint in safe mode
How to open PowerPoint in safe mode How to create Brochure in Word with built-in templates
How to create Brochure in Word with built-in templates 6 Ways to Fix the Error of Can't Open Excel File
6 Ways to Fix the Error of Can't Open Excel File How to Fix Value Error in Excel Quickly, 100% Effectively
How to Fix Value Error in Excel Quickly, 100% Effectively Microsoft adds feature to make it easier to switch between document libraries in SharePoint and OneDrive
Microsoft adds feature to make it easier to switch between document libraries in SharePoint and OneDrive