How to Uninstall Internet Explorer 11 for Windows 7
Method 1 of 2:
Control Panel
-
 Open the Control Panel. You can open the Control Panel from the Start menu.
Open the Control Panel. You can open the Control Panel from the Start menu. -
 Open the program manager. Click the "Uninstall a program" link if you are in Category view, or "Programs and Features" if you are in Icon view. This will open a list of all the programs installed on your computer.
Open the program manager. Click the "Uninstall a program" link if you are in Category view, or "Programs and Features" if you are in Icon view. This will open a list of all the programs installed on your computer. -
 Open the list of installed Windows updates. Click the "View installed updates" link on the left side of the window. This will open a list of every update that has been installed for Windows. Since Internet Explorer is a Windows service, any updates will be listed here.
Open the list of installed Windows updates. Click the "View installed updates" link on the left side of the window. This will open a list of every update that has been installed for Windows. Since Internet Explorer is a Windows service, any updates will be listed here. -
 Find the Internet Explorer 11 entry. You can either scroll to find it or type "Internet Explorer" into the search field at the top of the window.
Find the Internet Explorer 11 entry. You can either scroll to find it or type "Internet Explorer" into the search field at the top of the window. -
 Uninstall Internet Explorer 11. Either select the Internet Explorer 11 entry and click the "Uninstall" button, or right-click on the entry and select "Uninstall".
Uninstall Internet Explorer 11. Either select the Internet Explorer 11 entry and click the "Uninstall" button, or right-click on the entry and select "Uninstall".- Confirm that you want to uninstall the update by clicking Yes. You may be prompted again by User Account Control.

- Confirm that you want to uninstall the update by clicking Yes. You may be prompted again by User Account Control.
-
 Wait for the uninstallation to complete. Uninstalling Internet Explorer 11 may take a few minutes. Once the uninstallation is complete, click Restart Now to reboot your computer and complete the process.
Wait for the uninstallation to complete. Uninstalling Internet Explorer 11 may take a few minutes. Once the uninstallation is complete, click Restart Now to reboot your computer and complete the process.- Internet Explorer will be reverted to the previously-installed version. This could be Internet Explorer 10, 9, or 8.

- Internet Explorer will be reverted to the previously-installed version. This could be Internet Explorer 10, 9, or 8.
- Hide the update. If you don't want to be prompted to install Internet Explorer 11 again later, you can hide it from Windows Update so it gets ignored.
- Open the Control Panel. You can open the Control Panel from the Start Menu.

- Select "Windows Update". If you are in Category view, select "System and Security" and then "Windows Update".

- Click the "# optional update(s) available" link.

- Right-click on the Internet Explorer 11 entry. Select "Hide update".

- Open the Control Panel. You can open the Control Panel from the Start Menu.
- Install a different version of Internet Explorer. If you are downgraded to an older version of Internet Explorer, you can upgrade to any later edition if you want. For example, if uninstalling Internet Explorer 11 leaves you with Internet Explorer 8, you can install Internet Explorer 9 or 10 manually.[1]
Method 2 of 2:
Command Prompt
-
 Open an elevated Command Prompt. You can do this by clicking the Start Menu, clicking Accessories, right-clicking on Command Prompt, and then selecting "Run as administrator".
Open an elevated Command Prompt. You can do this by clicking the Start Menu, clicking Accessories, right-clicking on Command Prompt, and then selecting "Run as administrator". -
 Copy and paste the following command. This command will uninstall the Windows Explorer updates:[2]
Copy and paste the following command. This command will uninstall the Windows Explorer updates:[2]FORFILES /P %WINDIR%servicingPackages /M Microsoft-Windows-InternetExplorer-*11.*.mum /c "cmd /c echo Uninstalling package @fname && start /w pkgmgr /up:@fname /norestart"
- Paste the above command and press ↵ Enter
- Accept the errors. You will likely receive several errors messages upon running the command. You will need to click OK in each of the error windows that appears.
-
 Restart the computer. Once you are returned to the Command Prompt, the uninstallation process is almost complete. You will need to reboot your computer to finish the process.
Restart the computer. Once you are returned to the Command Prompt, the uninstallation process is almost complete. You will need to reboot your computer to finish the process. - Hide the update. If you don't want to be prompted to install Internet Explorer 11 again later, you can hide it from Windows Update so it gets ignored.
- Open the Control Panel. You can open the Control Panel from the Start Menu.

- Select "Windows Update". If you are in Category view, select "System and Security" and then "Windows Update".

- Click the "# optional update(s) available" link.

- Right-click on the Internet Explorer 11 entry. Select "Hide update".

- Open the Control Panel. You can open the Control Panel from the Start Menu.
- Install a different version of Internet Explorer. If you are downgraded to an older version of Internet Explorer, you can upgrade to any later edition if you want. For example, if uninstalling Internet Explorer 11 leaves you with Internet Explorer 8, you can install Internet Explorer 9 or 10 manually.
4.3 ★ | 12 Vote
You should read it
- Microsoft will update Windows to permanently remove Internet Explorer
- Ways to uninstall Internet Explorer 8 on Windows XP / Vista / 7
- Instructions to remove Internet Explorer 10 in Windows 8
- A critical flaw in Internet Explorer forced Microsoft to release patches for Windows 7
- Instructions on how to remove Internet Explorer on Windows 10
- How to Completely Uninstall Internet Explorer
- IE 8 running on Windows XP is supported until 2016
- The 7 most common problems in Internet Explorer
May be interested
- How to Update Microsoft Internet Explorer
 this article shows you how to update microsoft's internet explorer browser. after the release of internet explorer 11, microsoft stopped supporting internet explorer and did not continue to create any other updates. internet explorer browser is only available on windows 7, windows 8.1, and windows 10 although microsoft edge is the default browser of this operating system.
this article shows you how to update microsoft's internet explorer browser. after the release of internet explorer 11, microsoft stopped supporting internet explorer and did not continue to create any other updates. internet explorer browser is only available on windows 7, windows 8.1, and windows 10 although microsoft edge is the default browser of this operating system. - The 7 most common problems in Internet Explorer
 sometimes you may find yourself in situations where you must use internet explorer. let's take a look at quick fixes for common internet explorer issues so you don't have trouble experimenting with this old browser.
sometimes you may find yourself in situations where you must use internet explorer. let's take a look at quick fixes for common internet explorer issues so you don't have trouble experimenting with this old browser. - Microsoft urges Windows users to upgrade to Internet Explorer 11 browser
 microsoft has decided to create an opportunity for users to upgrade to ie11 when releasing an update of this operating system version via windows update.
microsoft has decided to create an opportunity for users to upgrade to ie11 when releasing an update of this operating system version via windows update. - Microsoft released the first build of Windows 10 without Internet Explorer
 microsoft has just released the first build of windows 10 without the familiar name internet explorer for windows insider users in the dev channel, marking the necessary end of a 'ghost' that has existed and haunts people. used windows for many years.
microsoft has just released the first build of windows 10 without the familiar name internet explorer for windows insider users in the dev channel, marking the necessary end of a 'ghost' that has existed and haunts people. used windows for many years. - Anti-uninstall extension on Google Chrome, Firefox and Internet Explore
 the add-ons (extension) is a convenient application, while supporting the browser after successful installation can be removed quickly. you can easily remove or disable them. if users want to protect the utilities on google chrome, firefox, internet explorer can follow the steps ...
the add-ons (extension) is a convenient application, while supporting the browser after successful installation can be removed quickly. you can easily remove or disable them. if users want to protect the utilities on google chrome, firefox, internet explorer can follow the steps ... - How to open Internet Explorer on Windows 11, create shortcut to open IE on Win 11
 thought internet explorer was completely removed from windows 11? not yet!
thought internet explorer was completely removed from windows 11? not yet! - Instructions on how to install Internet Explorer
 microsoft still provides the latest versions of internet explorer through their homepage. software tips will guide you how to install internet explorer quickly and simply on all windows operating systems.
microsoft still provides the latest versions of internet explorer through their homepage. software tips will guide you how to install internet explorer quickly and simply on all windows operating systems. - How to enable Internet Explorer mode on Microsoft Edge
 although the internet explorer browser has been discontinued, there are still some old websites that are not suitable for modern browsers, so users cannot open and read content.
although the internet explorer browser has been discontinued, there are still some old websites that are not suitable for modern browsers, so users cannot open and read content. - 10 interesting features on Internet Explorer 10
 known for its fast, flexible, fully touch-enabled capabilities, internet explorer 10 is the browser recommended for users whether business or personal. below, we will introduce some interesting features of internet explorer 10.
known for its fast, flexible, fully touch-enabled capabilities, internet explorer 10 is the browser recommended for users whether business or personal. below, we will introduce some interesting features of internet explorer 10. - How to Pin Internet Explorer Shortcuts to the Windows Taskbar (with Windows 8.1)
 ever since windows 7, it's been easy to pin internet explorer shortcuts. however, when windows 8.1 came out in october 2013, they complicated this process a bit. learn the newest processes to pinning an internet explorer shortcut to the...
ever since windows 7, it's been easy to pin internet explorer shortcuts. however, when windows 8.1 came out in october 2013, they complicated this process a bit. learn the newest processes to pinning an internet explorer shortcut to the...

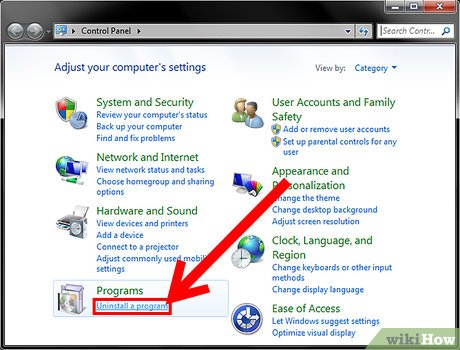
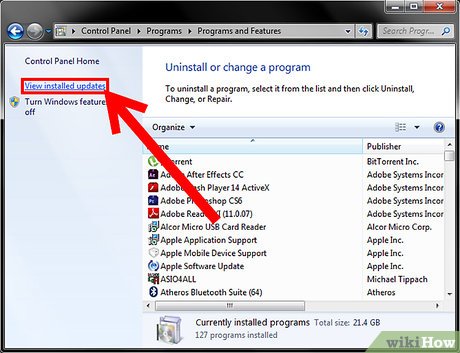

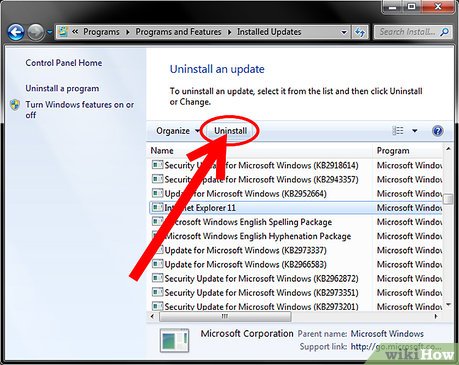



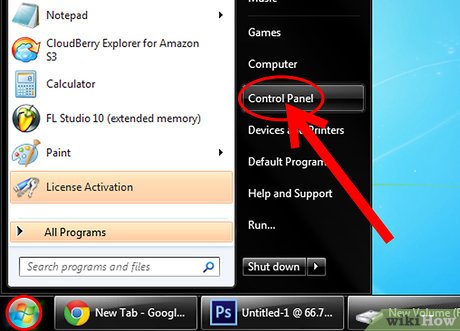





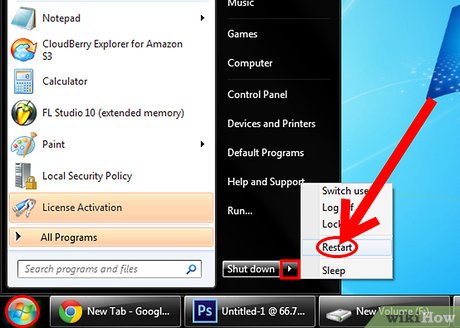

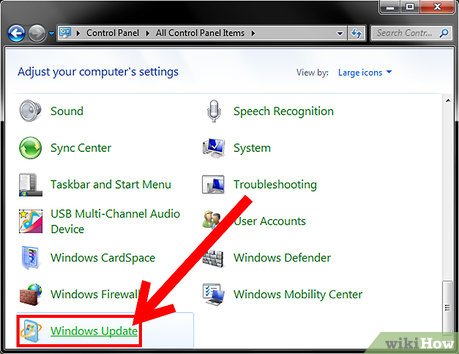












 How to Reformat Windows 7
How to Reformat Windows 7 How to Reset Windows 7 Administrator Password
How to Reset Windows 7 Administrator Password How to Format the C Drive With Windows 7
How to Format the C Drive With Windows 7 How to Reinstall Windows 7 Without CD
How to Reinstall Windows 7 Without CD How to Uninstall Windows 7 from Your Computer
How to Uninstall Windows 7 from Your Computer How to Activate Telnet in Windows 7
How to Activate Telnet in Windows 7