How to Completely Uninstall Internet Explorer
Use Windows 10 Settings
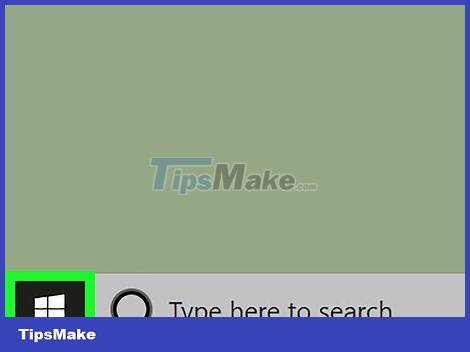 How to Completely Uninstall Internet Explorer Picture 1
How to Completely Uninstall Internet Explorer Picture 1
Open Start by clicking the Windows icon in the bottom left corner of the screen.
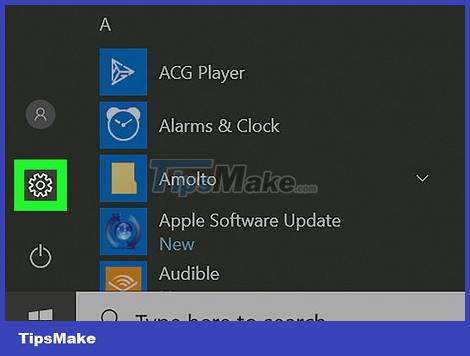 How to Completely Uninstall Internet Explorer Picture 2
How to Completely Uninstall Internet Explorer Picture 2
Open Settings by clicking the gear icon in the bottom left corner of the Start window.
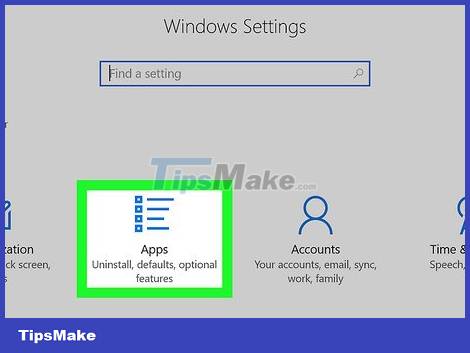 How to Completely Uninstall Internet Explorer Picture 3
How to Completely Uninstall Internet Explorer Picture 3
Click Apps in the Settings window.
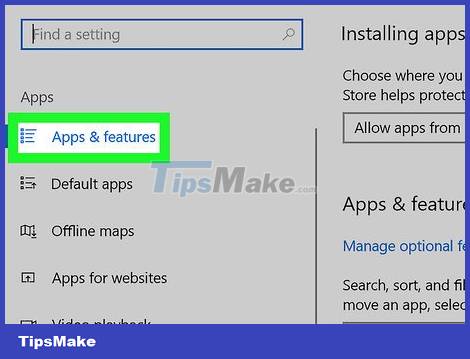 How to Completely Uninstall Internet Explorer Picture 4
How to Completely Uninstall Internet Explorer Picture 4
Click the Apps & features heading . It's the tab in the top left corner of the window. This opens a list of programs currently installed on the computer.
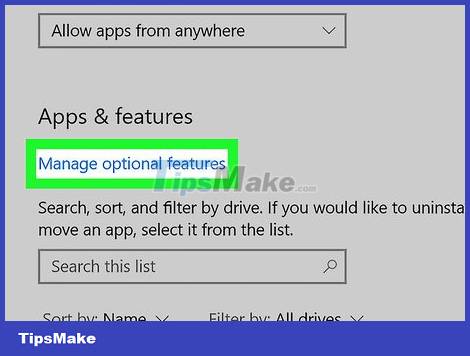 How to Completely Uninstall Internet Explorer Picture 5
How to Completely Uninstall Internet Explorer Picture 5
Click Manage optional features . This is the link just below the "Apps & features" heading near the top of the window. When you click this option, you will see a list of optional features installed, including Internet Explorer.
 How to Completely Uninstall Internet Explorer Picture 6
How to Completely Uninstall Internet Explorer Picture 6
Click Internet Explorer 11 . This option is usually displayed near the top of the page, but you may have to scroll down if your computer has many optional features installed (such as languages).
 How to Completely Uninstall Internet Explorer Picture 7
How to Completely Uninstall Internet Explorer Picture 7
Click Uninstall below the "Internet Explorer 11" heading. Thus, Internet Explorer will begin to be removed from the computer.
 How to Completely Uninstall Internet Explorer Picture 8
How to Completely Uninstall Internet Explorer Picture 8
Wait for Internet Explorer 11 to disappear. This process only takes a few seconds; Once you see the "Internet Explorer 11" heading disappear from this page, you can continue with other operations.
 How to Completely Uninstall Internet Explorer Picture 9
How to Completely Uninstall Internet Explorer Picture 9
Restart the computer. Click Start , select Power , and click Restart in the menu that appears. When the computer finishes restarting, Internet Explorer is gone.
Use Control Panel
 How to Completely Uninstall Internet Explorer Picture 10
How to Completely Uninstall Internet Explorer Picture 10
Open Start by clicking the Windows icon in the bottom left corner of the screen.
On Windows 7, you'll click .
On Windows 8, place the mouse cursor in the upper right corner of the screen, then click the magnifying glass icon that is displayed.
 How to Completely Uninstall Internet Explorer Picture 11
How to Completely Uninstall Internet Explorer Picture 11
Open Control Panel. Type control panel, then click the Control Panel icon at the top of the Start window.
 How to Completely Uninstall Internet Explorer Picture 12
How to Completely Uninstall Internet Explorer Picture 12
Click the Programs heading . It's near the bottom of the Control Panel window.
If the "View by" heading in the upper right corner of the window has "Large icons" or "Small icons" on the right side, you'll click Programs and Features ( Programs and features).
 How to Completely Uninstall Internet Explorer Picture 13
How to Completely Uninstall Internet Explorer Picture 13
Click Turn Windows features on or off . This option appears below the "Programs and Features" heading at the top of the page or in the upper left corner of the page. After you click on the selection, the screen will display a new window.
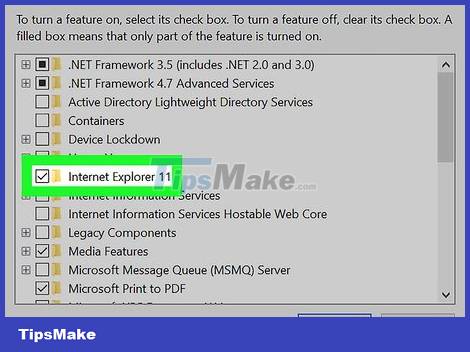 How to Completely Uninstall Internet Explorer Picture 14
How to Completely Uninstall Internet Explorer Picture 14
Find and uncheck the "Internet Explorer 11" box. You'll see this option near the top of the window. Clicking the checked box to the left of the "Internet Explorer 11" heading will deselect that selection.
 How to Completely Uninstall Internet Explorer Picture 15
How to Completely Uninstall Internet Explorer Picture 15
Click Yes when asked. This confirms that you want to remove Internet Explorer from your computer.
 How to Completely Uninstall Internet Explorer Picture 16
How to Completely Uninstall Internet Explorer Picture 16
Click OK at the bottom of the window to tell your computer to disable Internet Explorer.
This process may take a few minutes to complete.
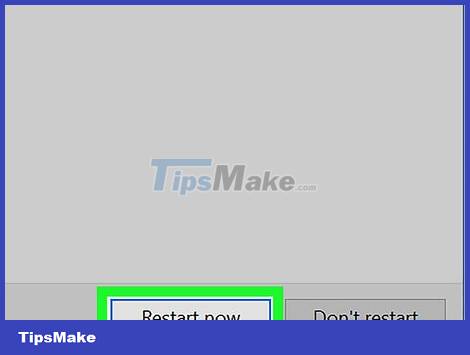 How to Completely Uninstall Internet Explorer Picture 17
How to Completely Uninstall Internet Explorer Picture 17
Click Restart now when asked. This is the option in the bottom left corner of the window. Once the restart is complete, Internet Explorer 11 will no longer be on the computer.
You should read it
- Ways to uninstall Internet Explorer 8 on Windows XP / Vista / 7
- Uninstall Internet Explorer 8 in Windows 7
- How to remove Internet Explorer 10 in Windows 8
- How to Uninstall Internet Explorer 11 for Windows 7
- How to uninstall LinkiDoo
- How to completely uninstall WSL on Windows 10/11
- How to uninstall the driver completely on Windows
- The 7 most common problems in Internet Explorer
- Anti-uninstall extension on Google Chrome, Firefox and Internet Explore
- Instructions to remove Internet Explorer 10 in Windows 8
- How to enable Internet Explorer mode on Microsoft Edge
- Instructions on how to remove Internet Explorer on Windows 10






 Ways to uninstall Internet Explorer 8 on Windows XP / Vista / 7
Ways to uninstall Internet Explorer 8 on Windows XP / Vista / 7 How to Uninstall Internet Explorer 11 on Windows 7
How to Uninstall Internet Explorer 11 on Windows 7 Uninstall Internet Explorer 8 in Windows 7
Uninstall Internet Explorer 8 in Windows 7 How to remove Internet Explorer 10 in Windows 8
How to remove Internet Explorer 10 in Windows 8 How to Uninstall Internet Explorer 11 for Windows 7
How to Uninstall Internet Explorer 11 for Windows 7 How to uninstall LinkiDoo
How to uninstall LinkiDoo