How to Update Microsoft Internet Explorer
Update Internet Explorer to version 11
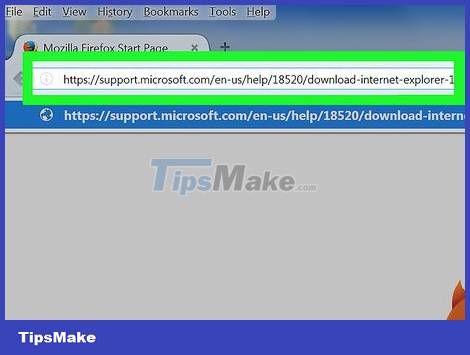
Visit the Internet Explorer 11 download page at https://support.microsoft.com/en-us/help/18520/download-internet-explorer-11-offline-installer . Open your web browser and visit Microsoft's Internet Explorer 11 download page.
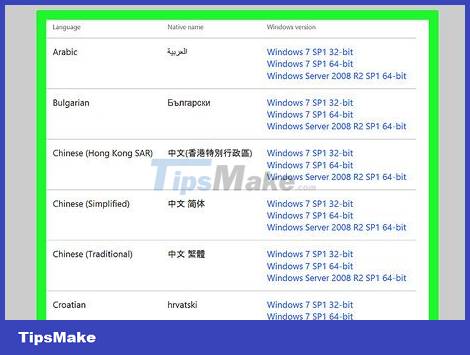
Scroll down to the language selection section. You will see a list of languages on the left side of the page.
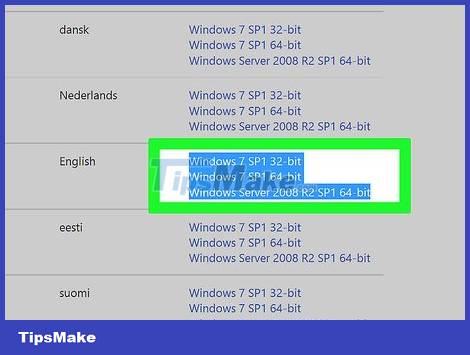
Click your operating system name. You will see your computer's operating system name displayed to the right of the selected language. Clicking on the link will start the process of downloading the installation file to your computer.
Windows 7 installation files still work on Windows 8.1 and Windows 10, as long as you choose the correct format for the version of Windows you are using, such as 32-bit or 64-bit.
If you don't know your computer's bit number (32-bit or 64-bit), you can see the information by right-clicking This PC, clicking Properties, and looking at the bit number to the right of "System type" ( System type).
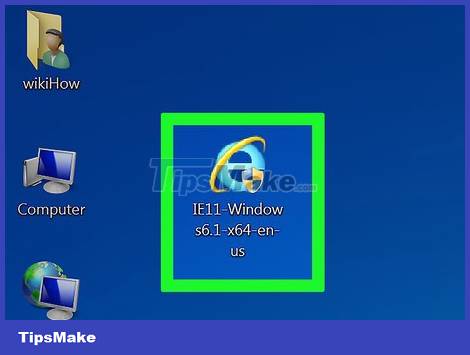
Right click on the Internet Explorer settings icon. This icon is often displayed on the desktop wallpaper.
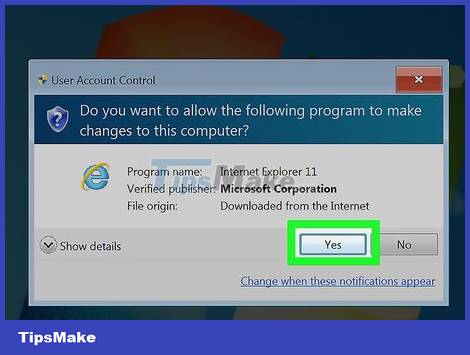
Click Yes when asked. This will take you to the Internet Explorer settings window.
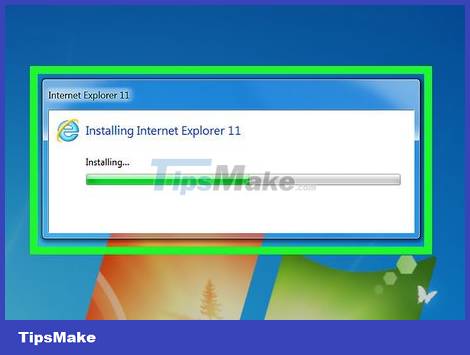
Follow the instructions on the screen. This includes agreeing to Microsoft's terms by clicking I agree , then selecting Next , selecting an installation location, and whether or not to create a program icon on the wallpaper .
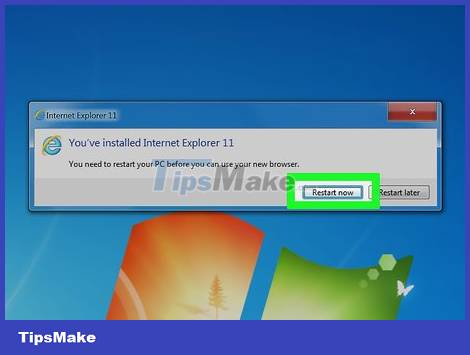
Click Finish . This is the option in the bottom right corner of the window. This will finish the Internet Explorer installation process.
Enable updates for Internet Explorer 10
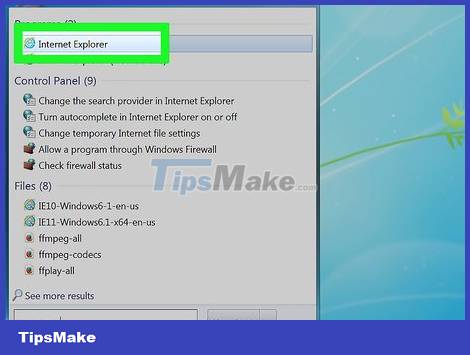
Open Internet Explorer. It's the program with the blue "e" icon. You can also search by typing "Internet Explorer" into Start.

Click ⚙️ . This icon appears in the upper right corner of the Internet Explorer window.
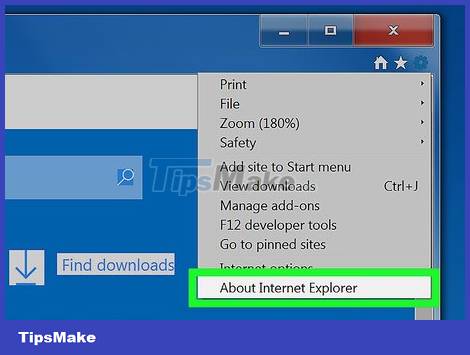
Click About Internet Explorer . This is an option at the bottom of the menu that appears.
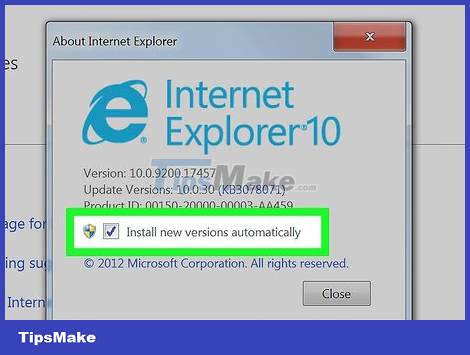
Check the "Install new versions automatically" box. You'll see this box in the middle of the About Internet Explorer window.
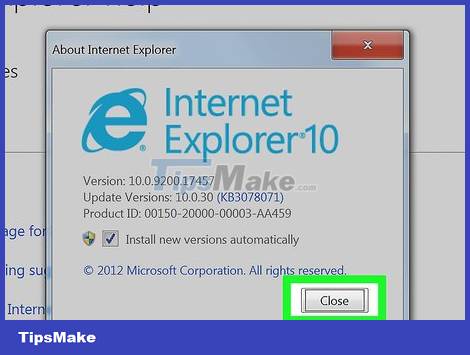
Click Close . This is the button that appears below the About Internet Explorer window. Thus, Internet Explorer browser will automatically update from now on.
Update Microsoft Edge
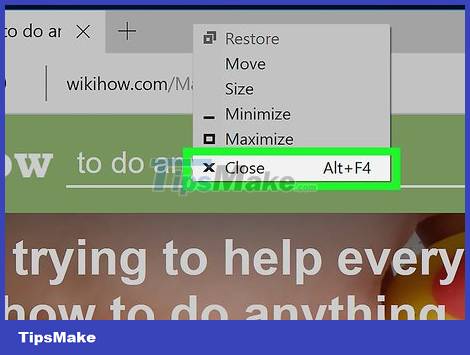
Close Microsoft Edge if you are using this browser. When Edge has a new updated version, the browser needs to be closed to complete the update process.
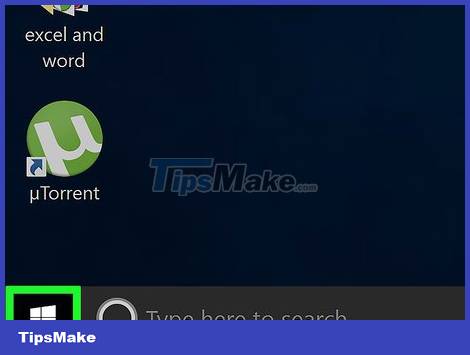
Open Start. You can click the Windows icon in the bottom left corner of the screen or press the key ⊞ Win.
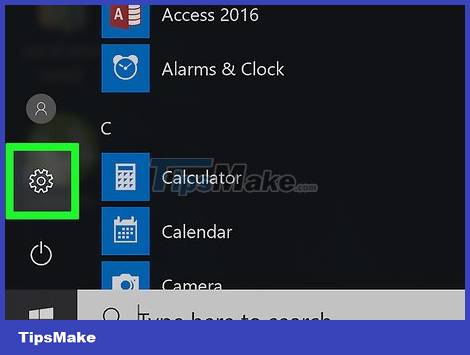
Click ⚙️ . This is the icon in the lower left corner of the Start window. This will open the Settings page.
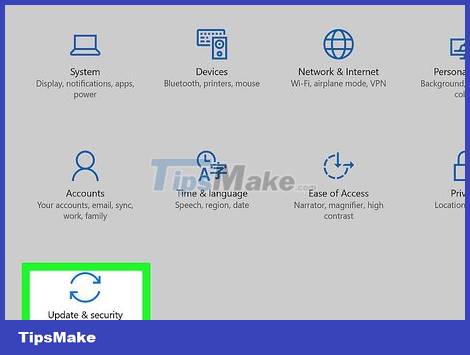
Click Update & security . You'll find this option near the bottom of the Settings page.
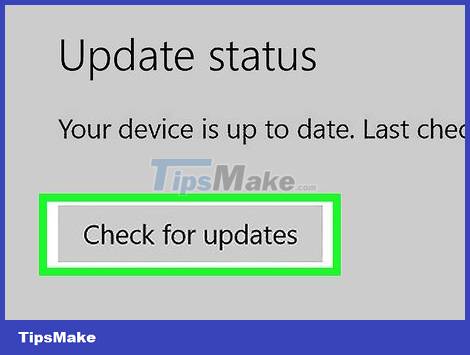
Click Check for updates . This is the button displayed near the top of the Update & Security page.
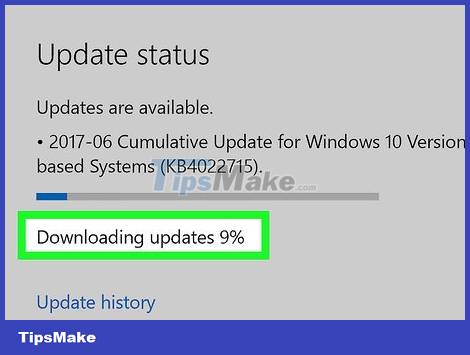
Wait for the update process to complete. Once you see the message "Your device is up to date" displayed at the top of the page, the Microsoft browser has been updated.
You should read it
- How to Uninstall Internet Explorer 11 for Windows 7
- Some machines failed to boot after installing security patches for Internet Explorer
- Microsoft has not patched security issues in IE8 for 7 months
- The option to set Internet Explorer 8 as the default browser
- Microsoft expects users to stop using Internet Explorer
- Microsoft provides February patch to terminate 22 errors
- A critical flaw in Internet Explorer forced Microsoft to release patches for Windows 7
- Internet Explorer crashed extremely dangerous, Microsoft released an emergency patch
May be interested
- Microsoft 'killed' Internet Explorer from June 15, 2022
 on may 20, the leading us technology company microsoft officially announced its plan to permanently close internet explorer (ie) browser after more than 25 years.
on may 20, the leading us technology company microsoft officially announced its plan to permanently close internet explorer (ie) browser after more than 25 years. - Looking back at the 'life' full of ups and downs of Internet Explorer
 after nearly 27 years, microsoft has finally killed internet explorer. although it used to be microsoft's iconic browser, ie has had a long and bumpy road.
after nearly 27 years, microsoft has finally killed internet explorer. although it used to be microsoft's iconic browser, ie has had a long and bumpy road. - How to enable Internet Explorer mode on Microsoft Edge
 although the internet explorer browser has been discontinued, there are still some old websites that are not suitable for modern browsers, so users cannot open and read content.
although the internet explorer browser has been discontinued, there are still some old websites that are not suitable for modern browsers, so users cannot open and read content. - How to Uninstall Internet Explorer 11 on Windows 7
 internet explorer 11 is the latest version of microsoft's web browser, but not everyone likes to use it. if you prefer to use an older version, or internet explorer 11 doesn't work well, you can return to the original version by uninstalling internet explorer updates. you can do it on windows or with command prompt.
internet explorer 11 is the latest version of microsoft's web browser, but not everyone likes to use it. if you prefer to use an older version, or internet explorer 11 doesn't work well, you can return to the original version by uninstalling internet explorer updates. you can do it on windows or with command prompt. - IE 8 running on Windows XP is supported until 2016
 microsoft has just announced a roadmap to support security updates for its web browsers. notably, internet explorer 8 (ie 8) web browser is only supported by microsoft security packages until early 2016.
microsoft has just announced a roadmap to support security updates for its web browsers. notably, internet explorer 8 (ie 8) web browser is only supported by microsoft security packages until early 2016. - Microsoft released the first build of Windows 10 without Internet Explorer
 microsoft has just released the first build of windows 10 without the familiar name internet explorer for windows insider users in the dev channel, marking the necessary end of a 'ghost' that has existed and haunts people. used windows for many years.
microsoft has just released the first build of windows 10 without the familiar name internet explorer for windows insider users in the dev channel, marking the necessary end of a 'ghost' that has existed and haunts people. used windows for many years. - Microsoft released security patches for old IE
 after a few days of announcing a security bug in internet explorer (ie) from version 6 to 8, microsoft on 2.1 officially released an update to patch.
after a few days of announcing a security bug in internet explorer (ie) from version 6 to 8, microsoft on 2.1 officially released an update to patch. - The 7 most common problems in Internet Explorer
 sometimes you may find yourself in situations where you must use internet explorer. let's take a look at quick fixes for common internet explorer issues so you don't have trouble experimenting with this old browser.
sometimes you may find yourself in situations where you must use internet explorer. let's take a look at quick fixes for common internet explorer issues so you don't have trouble experimenting with this old browser. - Ways to uninstall Internet Explorer 8 on Windows XP / Vista / 7
 internet explorer 8 has many new and useful features. however, in some cases, upgrading to internet explorer 8 can still cause problems. to resolve these problems, you can uninstall internet explorer 8 from the operating system.
internet explorer 8 has many new and useful features. however, in some cases, upgrading to internet explorer 8 can still cause problems. to resolve these problems, you can uninstall internet explorer 8 from the operating system. - Microsoft provides security patches for Windows, IE
 yesterday (april 12), microsoft provided a record patch package, up to 64 patches for windows, office, internet explorer (ie), and other software, including 30 bugs in windows and an error. in ie.
yesterday (april 12), microsoft provided a record patch package, up to 64 patches for windows, office, internet explorer (ie), and other software, including 30 bugs in windows and an error. in ie.










 How to Improve WiFi Reception
How to Improve WiFi Reception How to Get More Likes on Instagram Photos
How to Get More Likes on Instagram Photos How to Install Skype
How to Install Skype How to Reinstall Google Chrome
How to Reinstall Google Chrome How to Install Kodi on Amazon Fire Stick
How to Install Kodi on Amazon Fire Stick How to Install Google Earth
How to Install Google Earth