How to uninstall application software from a Windows computer
If you find yourself no longer using an application software, you can uninstall it to remove it from your Windows computer. This is a good way to free up space on your hard drive and keep your computer clutter-free. Here are ways to uninstall application software from your Windows computer.
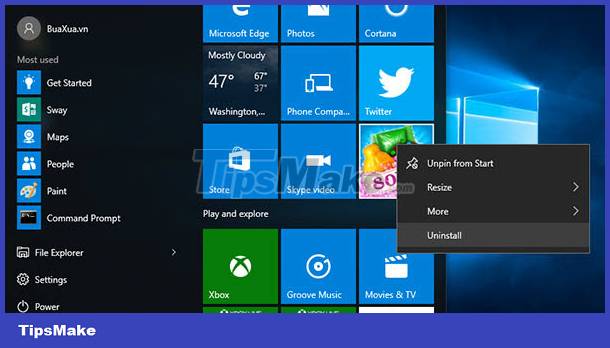 How to uninstall application software from a Windows computer
How to uninstall application software from a Windows computer
Uninstall Windows 8 and Windows 10 application software
Uninstall normally installed application software
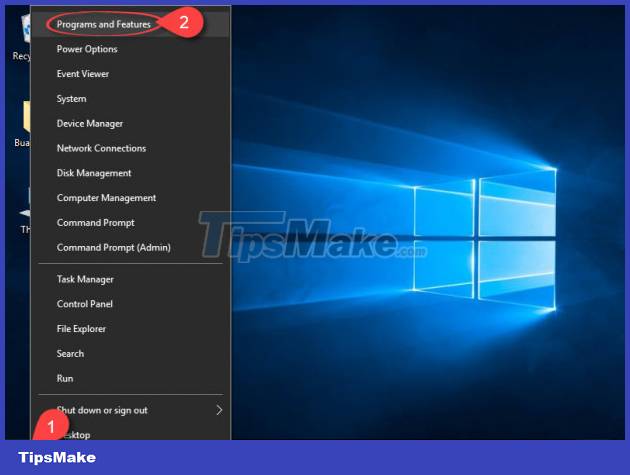 Uninstall Windows 8 and Windows 10 application software
Uninstall Windows 8 and Windows 10 application software
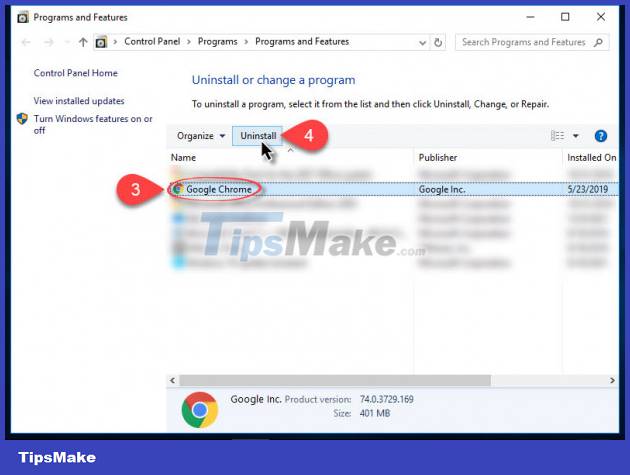 Uninstall normally installed application software
Uninstall normally installed application software
 App software uninstall confirmation
App software uninstall confirmation
- Right-click the Start button with the Windows icon
- Click on Programs and Features
- Click to select the software you want to remove
- Click the Uninstall button
- Click Uninstall again to confirm in the warning dialog box.
Uninstall application software installed from the Microsoft Store app store
 Uninstall application software installed from the Microsoft Store app store
Uninstall application software installed from the Microsoft Store app store
- Click the Start button with the Windows icon or press the key Windowson the keyboard
- Click on All apps
- Right-click the application you want to remove
- Click Uninstall
- Click Uninstall again to confirm in the warning dialog box.
Uninstall Windows 7 application software
 Uninstall Windows 7 application software
Uninstall Windows 7 application software
 Click on Programs and Features or Uninstall a program
Click on Programs and Features or Uninstall a program
 Select the software you want to remove and click the Uninstall button
Select the software you want to remove and click the Uninstall button
 App software uninstall confirmation
App software uninstall confirmation
- Click the Start button with the Windows icon or press the key Windowson the keyboard
- Click on Control Panel
- Click on Programs and Features or Uninstall a program
- Click to select the software you want to remove
- Click the Uninstall button
- Click Uninstall again to confirm in the warning dialog box.
Uninstall Windows XP Application Software
 Uninstall Windows XP Application Software
Uninstall Windows XP Application Software
 Click on Add or Remove Programs
Click on Add or Remove Programs
 Select the software you want to remove and click the Remove button
Select the software you want to remove and click the Remove button
- Click the Start button or press the key Windowson the keyboard
- Click on Control Panel
- Click on Add or Remove Programs
- Click to select the software you want to remove
- Click the Remove button
- Click Uninstall again to confirm in the warning dialog box.
You should read it
- How to install software programs on macOS operating system
- How to install software on the App Store
- How to Install and Uninstall RPM
- Principles of installing software programs in Windows
- How to download and use the Program Install and Uninstall Troubleshooter in Windows
- Error handling cannot install updates and program settings
- Remove 'root' programs that haven't been uninstalled completely on Windows 7, XP
- How to install software for clients from Windows Server 2012 R2 using Group Policy
May be interested
- How to uninstall application software from a Mac computer
 you can uninstall the application software to remove it from your mac computer
you can uninstall the application software to remove it from your mac computer - 10 tips to remove uninstallable programs
 a bunch of unwanted software can make your computer slow and cluttered. but cleaning up isn't always easy. so, check out these 10 ways to cleanly uninstall apps, bulk remove old software, uninstall items, and even delete pre-installed windows programs.
a bunch of unwanted software can make your computer slow and cluttered. but cleaning up isn't always easy. so, check out these 10 ways to cleanly uninstall apps, bulk remove old software, uninstall items, and even delete pre-installed windows programs. - Remove hidden software in Windows 7, not found in Control Panel
 to uninstall software on windows 7 you will go to control panel, find the software name and select uninstall. but there are applications, software, programs, and features that are not listed in control panel's programs and features, nor do they have uninstalled or uninstalled files. so how to uninstall the application in windows 7?
to uninstall software on windows 7 you will go to control panel, find the software name and select uninstall. but there are applications, software, programs, and features that are not listed in control panel's programs and features, nor do they have uninstalled or uninstalled files. so how to uninstall the application in windows 7? - 12 programs and Windows applications are not required you should uninstall
 most people keep quite a lot of unnecessary software on their system. here are the unnecessary programs on windows, you should uninstall it to free up space.
most people keep quite a lot of unnecessary software on their system. here are the unnecessary programs on windows, you should uninstall it to free up space. - How to Uninstall Ubuntu Software
 this wikihow teaches you how to uninstall software from a computer running ubuntu linux, as well as how to uninstall ubuntu from your computer. if your computer is running both linux and a different operating system, you can erase the...
this wikihow teaches you how to uninstall software from a computer running ubuntu linux, as well as how to uninstall ubuntu from your computer. if your computer is running both linux and a different operating system, you can erase the... - How to Completely Uninstall SopCast 3.5
 if, at anytime, you make decide you no longer wish to have sopcast installed, you may read the below reference for sopcast uninstall to easily remove it for windows 7/ windows vista/windows xp sp3. run the uninstall application for sopcast...
if, at anytime, you make decide you no longer wish to have sopcast installed, you may read the below reference for sopcast uninstall to easily remove it for windows 7/ windows vista/windows xp sp3. run the uninstall application for sopcast... - How to uninstall the iOS application is not displayed on the Home Screen screen
 suppose if there are many applications that you want to uninstall, but you can't find the application on the home screen screen. if the application icon does not appear, and you do not know how to uninstall the application, please refer to the following article of network administrator.
suppose if there are many applications that you want to uninstall, but you can't find the application on the home screen screen. if the application icon does not appear, and you do not know how to uninstall the application, please refer to the following article of network administrator. - 4 ways to return to the previous version of Windows 10 without losing data
 to maintain your computer's system security or bring new features to your windows, windows is updated automatically every month. however, a new version may cause conflicts with older programs or other problems.
to maintain your computer's system security or bring new features to your windows, windows is updated automatically every month. however, a new version may cause conflicts with older programs or other problems. - Remove 'root' programs that haven't been uninstalled completely on Windows 7, XP
 sometimes in some cases after you have removed a program or application that programs or applications are still present in the list of currently installed programs on add or remove program or programs and features in control panel.
sometimes in some cases after you have removed a program or application that programs or applications are still present in the list of currently installed programs on add or remove program or programs and features in control panel. - Completely uninstall software in Windows with Revo Uninstaller
 some files may still be left in the installation folder, in the documents folder or somewhere in the system file. in the worst case scenario, some of their registry keys remain untouched and will fill the registry. as more and more junk files and registry keys are in your computer, your computer becomes slower and the ability to work is reduced.
some files may still be left in the installation folder, in the documents folder or somewhere in the system file. in the worst case scenario, some of their registry keys remain untouched and will fill the registry. as more and more junk files and registry keys are in your computer, your computer becomes slower and the ability to work is reduced.










 Difference between JSON and XML
Difference between JSON and XML What is ClearView AI? Why care about it?
What is ClearView AI? Why care about it? Is wireless charging bad for the battery?
Is wireless charging bad for the battery? What is AAA PC Port? Why do they have so many problems?
What is AAA PC Port? Why do they have so many problems? Difference between NUC and SBC
Difference between NUC and SBC What does military-grade encryption in VPN mean?
What does military-grade encryption in VPN mean?