How to turn on dark mode by tapping on the back of iPhone
In the following article, TipsMake will guide you how to activate and use the Back Tap feature to quickly turn on the dark background interface (dark mode) on iPhone iPhone.
Activate dark mode by tapping on the back of your iPhone
The scope of using the Back Tap feature on iPhone is mainly limited to the automatic operations of the Shortcuts app. However, if you want to keep things simple, assign a double or triple tap to the back of your phone to quickly activate frequently used utilities like Control Center, take screenshots, or enable some common features. variables like AssistiveTouch, VoiceOver, Zoom, etc.
In this case, to switch between dark and light background interface on iPhone with Back Tap to quickly turn on dark mode on iPhone iPhone, you will need to use Shortcut application. When activated, the shortcut automatically switches between 'light appearance' or 'dark display', depending on which mode is currently set. This is the equivalent of tapping the 'Dark Mode' button in the Control Center or changing the look and feel of the system in the Settings app.
To get started, launch the Shortcuts app . If you have trouble finding this app on your home screen, swipe down from the center of the screen and enter the keyword ' Shortcuts ', then tap the corresponding app icon in the returned search results.

On the application interface that opens, tap the ' My Shortcuts ' tab at the bottom of the screen, then select ' All Shortcuts ' in the list above.

On the ' All Shortcuts ' page, tap the plus sign (' + ') in the upper right corner. This will add a new shortcut.

On the New Shortcut page, tap the shortcut name at the top of the screen and enter the name you want to give it. Give it a relevant and easy-to-remember name, such as ' Toggle Appearance '.
Next, click on the ' Add Action ' button.

In the ' Actions ' panel that appears, type ' Appearance ' in the search bar, then select ' Set Appearance ' in the list of actions.

Next, click ' Turn ' in the ' Turn Appearance ' action and select ' Toggle ' in the pop-up menu. This will make the dark and light modes change respectively each time you activate the shortcut.

Press ' X ' in the upper right corner and your shortcut will be saved.
Configure Back Tap
You have created the shortcut to switch the dark - light background interface, now it's time to assign it to Back Tap
First open the Settings app by tapping the gear icon on the home screen.

In Settings, tap Accessibility > Touch .

Under ' Touch Settings ', select ' Back Tap '.

Under ' Back Tap ', you have the option to launch the shortcut you created ( Toggle Appearance ) with two or three taps on the back of your iPhone. Select the option you want.

In the options menu that appears, swipe down to the ' Shortcuts ' section. Click on the shortcut name you created above (Toggle Appearance). When the shortcut is selected, there will be a checkmark next to it.

Exit Settings and from now on, you just need to tap the back of your iPhone two or three times (depending on how it's set up) to switch to a dark and light background interface. Hope you are succesful.
You should read it
- How to activate Dark Mode on iPhone
- How to activate Dark Theme on YouTube for iPhone
- How to turn on dark mode for Slack on iPhone and Android
- How to activate Dark Mode on Windows 10?
- Instructions for activating Dark Mode on macOS Sierra
- How to install the Dark Mode interface for all Windows 10 screens
- How to use Mojave's Dark Mode on Mac right now?
- Why doesn't Dark Mode help improve battery life on your laptop?
- How to turn on, activate the dark mode on Windows 10 Dark Mode
- Invite to see iPhone 11 running iOS 13 with Dark Dark interface
- Outlook starts updating the dark interface (Dark mode) to users and this is how to activate it
- How to turn on Dark Mode with Focus on iPhone
May be interested

How to zoom in on a specific location in a screenshot on iPhone

How to create shortcut to take selfie/video on Android home screen

Use Find My to remotely check iPhone or iPad battery

Instructions for using the Google Messages application on computers

Is data recoverable after resetting Android phone?

How to Read PDF on Android Phone

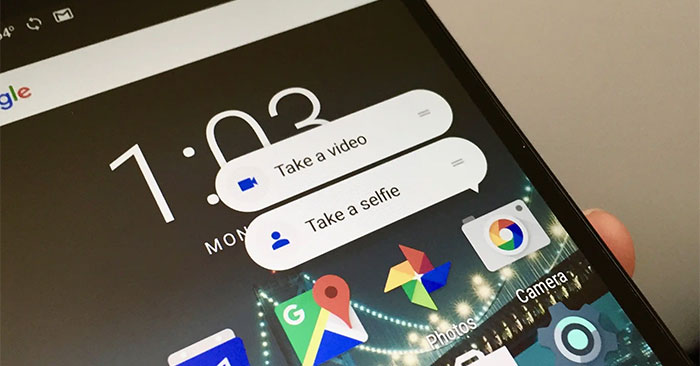




 How to turn on dark mode for Slack on iPhone and Android
How to turn on dark mode for Slack on iPhone and Android How to automatically turn on dark mode iPhone day and night
How to automatically turn on dark mode iPhone day and night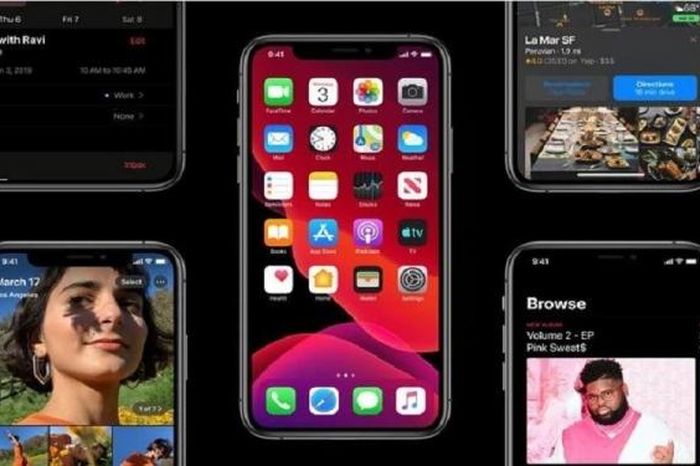 Instructions on how to turn on iPhone dark mode quickly and simply
Instructions on how to turn on iPhone dark mode quickly and simply How to turn on Dark Mode with Focus on iPhone
How to turn on Dark Mode with Focus on iPhone How to turn on the dark background interface on iPhone applications
How to turn on the dark background interface on iPhone applications How to turn on Dark Mode on Google Keep and Google Calendar
How to turn on Dark Mode on Google Keep and Google Calendar