How to Read PDF on Android Phone
Install Adobe Acrobat Reader
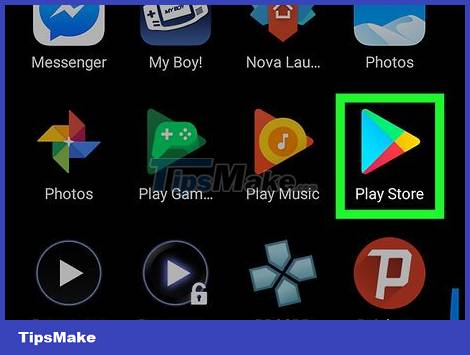
Open the Google Play Store app with the multicolored triangle icon on a white background, usually found in the App Drawer.
If the Google Play Store is divided into multiple apps, choose Google Play Store Games.
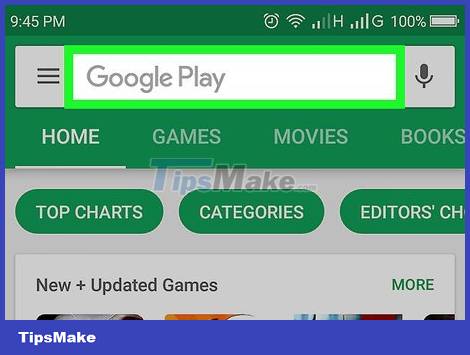
Tap the search bar at the top of the screen.
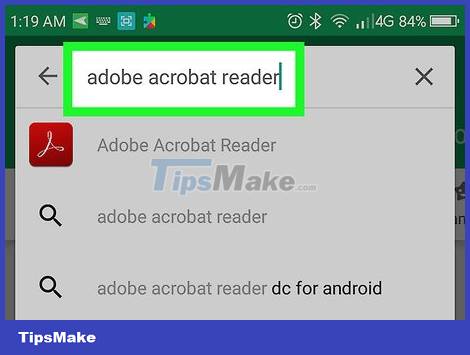
Type adobe acrobat reader. This will bring up a list of matching search results just below the search bar.
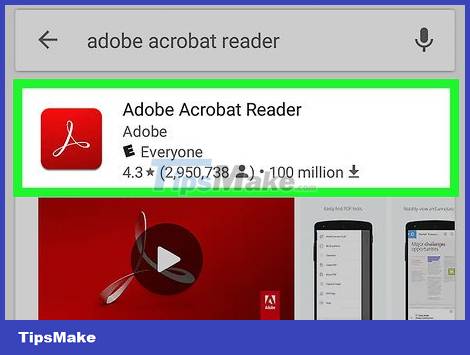
Tap Adobe Acrobat Reader with the Adobe icon displayed at the top of the search results list to open the Adobe Acrobat Reader page.

Tap the green INSTALL button on the right side of the screen to start downloading the Adobe Acrobat Reader app.
You may have to tap ACCEPT (Accept) to start downloading the app.

Wait for Adobe Acrobat Reader to finish downloading. Once the download is complete, you can open the downloaded PDF file or open the PDF file online.
Open the downloaded PDF file

Open Adobe Acrobat Reader. Tap OPEN in the Google Play Store, or tap the Adobe Acrobat Reader app with the red and white triangle icon in the App Drawer.

Browse through the instructions. Swipe the screen from right to left until you see the last page of the tutorial.

Tap the blue Get Started button at the bottom of the page.

Tap the LOCAL tab at the top of the screen. This will open the list of PDF files saved in the Android device.
This method is suitable when you download a PDF to your Android device but cannot open it. If the PDF file is not available on your Android device, you need to use the next method.

Tap ALLOW when asked. This allows Adobe Acrobat to access Android's storage.

Refresh the page. Do a swipe down from the center of the screen, then allow the LOCAL tab to refresh.
It may take a few minutes for Adobe Acrobat Reader to find the downloaded PDF file, so please be patient.
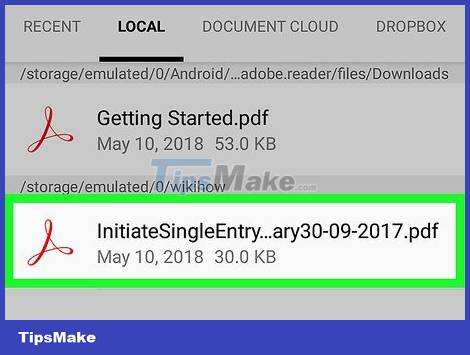
Select your PDF file. Tap the PDF file you need to open it immediately and view the contents.
Open PDF files online

Access PDF files online. Open the app or website that has the PDF file you want to view.
For example, if you want to open a PDF file attached to an email, you open the Gmail app and open the email you want to view.

Select PDF file. Tap to open PDF attachments or links.
If you tap the PDF file in Google Chrome, this will open the PDF, allowing you to skip the rest of this method. You can still download the PDF by tapping the Download button.

Tap Adobe Acrobat Reader when asked. The screen will display a message asking which program you want to use to open this link or attachment.
If Adobe Acrobat Reader is the only PDF reader, you won't be asked - Adobe Acrobat Reader opens on its own. If so, skip this step and the next.

Tap ALWAYS (Always). This is the operation to set Adobe Acrobat Reader as the default PDF viewer for Android devices and the file will be opened here.

Wait until the PDF is opened. If this is your first time using Adobe Acrobat Reader, it will take a few seconds for the PDF to open. Once the PDF has opened, you can comfortably view the content as usual.

Download PDF files that do not open automatically. If you can't view the PDF in a browser or application, do the following, depending on the file type:
Email attachments - Tap the Download button on the PDF preview, then confirm your selection and/or choose where to save it if prompted.
Web link - Tap the link, select ⋮ in the upper-right corner, tap Download, then confirm your selection and/or choose where to save it if asked.
Use Google Drive

Install Google Drive if it doesn't already exist. Similar to Chrome, Google Drive can be used to view PDF documents, although some documents must be uploaded to Google Drive before you can do this. To install Google Drive, open the Google Play Store, and then do the following:
Tap the search bar.
Type google drive, then tap Google Drive in the list of search results.
Tap INSTALL (Settings), then select ACCEPT (Accept) when prompted.

Open Google Drive. Tap the Google Drive app with the green, yellow, and blue triangle icon, or tap OPEN in the Google Play Store when Google Drive has just installed. This will open the Google Drive login page.
Log in to your account. Tap the account you want to use for Google Drive, then enter the password when prompted.
If you only have one Google account on your Android device, you'll be signed in automatically.
If you already have Google Drive installed and signed in to your Google account on Android, skip this step and the next.

Tap SKIP (Skip) at the bottom left corner of the screen. This will bypass the Google Drive manual and take you to your Google Drive folder.

Add PDF files to Google Drive. This will vary depending on whether the PDF file is saved on your computer or Android device:
Computer - Go to https://drive.google.com/ and sign in, then select New, click File upload, select your PDF and click Open on Windows or Choose (Select) on your Mac.
Android - Tap +, select Upload, select your PDF and tap ALLOW when asked.
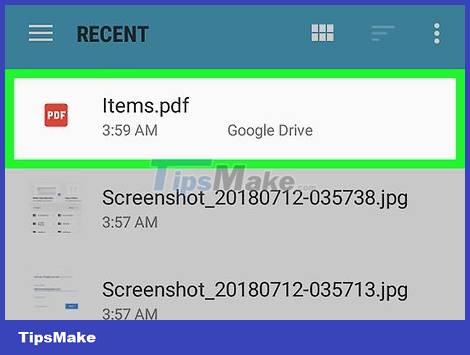
Select your PDF. Find and tap the PDF you've uploaded. The PDF file will open in Google Drive, allowing you to view the content as you wish.
You should read it
- Check Android phone configuration
- Instructions from AZ how to block calls and messages on Android Nougat
- Instructions for sending SMS from PC to Android smartphone
- List of devices to be Android 8 - Android O of Samsung, Huawei, LG, Oppo, Sony and HTC
- How to Jailbreak an Android Phone
- 10 reasons why you might want to try Windows Phone instead of Android
- Is it true that Android costs more RAM than iOS?
- Photos of Nokia making the phone 'brick' run Android
May be interested
- List of devices to be Android 8 - Android O of Samsung, Huawei, LG, Oppo, Sony and HTC
 android 8 or android o is the latest android version of the world's most popular operating system on the current smartphone from google developer ... the following is a list of certain devices or can be uploaded to android o during the time next time!
android 8 or android o is the latest android version of the world's most popular operating system on the current smartphone from google developer ... the following is a list of certain devices or can be uploaded to android o during the time next time! - 8 Steps to Keep Your Phone Running Like New
 many people don't like the idea of constantly upgrading their phones to newer models every 2 years, so they've taken a proactive approach to keeping their phones running like new even when they're a few years old.
many people don't like the idea of constantly upgrading their phones to newer models every 2 years, so they've taken a proactive approach to keeping their phones running like new even when they're a few years old. - How to Jailbreak an Android Phone
 jailbreaking an android phone allows deeper access to the operating system and offers a higher level of customization. android is used on many different phones and no single jailbreak method is applicable to every phone or android version. to get started, you need to download the appropriate jailbreak software and configure the usb driver on your computer. don't forget to back up your data before doing this.
jailbreaking an android phone allows deeper access to the operating system and offers a higher level of customization. android is used on many different phones and no single jailbreak method is applicable to every phone or android version. to get started, you need to download the appropriate jailbreak software and configure the usb driver on your computer. don't forget to back up your data before doing this. - Don't Skip These 6 Steps After Updating Your Android Phone!
 installing newer software updates is fun and necessary, but it's not all there is to it. you still need to do a few quick checks and tweaks to make sure your android phone is running smoothly.
installing newer software updates is fun and necessary, but it's not all there is to it. you still need to do a few quick checks and tweaks to make sure your android phone is running smoothly. - How to Stop Meta from Tracking Your Android Phone
 think you're safe online by turning on your browser's incognito mode? if you're on android, think again, because meta and yandex can see you very well.
think you're safe online by turning on your browser's incognito mode? if you're on android, think again, because meta and yandex can see you very well. - 10 reasons why you might want to try Windows Phone instead of Android
 first of all, we need to know that windows phone's market share compared to android is far apart. android is used by so many major phone companies in the world, so its biggest problem is too much fragmentation.
first of all, we need to know that windows phone's market share compared to android is far apart. android is used by so many major phone companies in the world, so its biggest problem is too much fragmentation. - How to install Linux on Android doesn't need root
 want to install linux desktop environment on android phone? read the following article to learn how to do it!
want to install linux desktop environment on android phone? read the following article to learn how to do it! - Is it true that Android costs more RAM than iOS?
 one of the most controversial questions between the two most popular mobile operating systems in the world, android and ios. when looking at the configuration of iphone phone models and android flagship models, you can easily realize that iphone is often equipped with less ram than iphone ...
one of the most controversial questions between the two most popular mobile operating systems in the world, android and ios. when looking at the configuration of iphone phone models and android flagship models, you can easily realize that iphone is often equipped with less ram than iphone ... - Photos of Nokia making the phone 'brick' run Android
 this is a basic phone with a bar design, the company's traditional numeric keypad is being tested with an operating system that is said to be another version of android or chrome os.
this is a basic phone with a bar design, the company's traditional numeric keypad is being tested with an operating system that is said to be another version of android or chrome os. - 7 Settings That Slow Down Your Android Phone
 even if your android phone has impressive specs, it won't always perform at its best. the culprit is often not the hardware, but the way it's configured.
even if your android phone has impressive specs, it won't always perform at its best. the culprit is often not the hardware, but the way it's configured.









 How to Free Up Storage on Android and iPhone
How to Free Up Storage on Android and iPhone How to Add Music to Iphone, Add Music to iTunes Library
How to Add Music to Iphone, Add Music to iTunes Library How to Block Anonymous Calls That Are Harassing You
How to Block Anonymous Calls That Are Harassing You 10 ways to fix iPhone error that can't download apps
10 ways to fix iPhone error that can't download apps Google Fit for iOS integrates heart rate, breathing rate with iPhone camera
Google Fit for iOS integrates heart rate, breathing rate with iPhone camera iMyFone MirrorTo 1.2.0.5 - Download iMyFone MirrorTo here
iMyFone MirrorTo 1.2.0.5 - Download iMyFone MirrorTo here