How to zoom in on a specific location in a screenshot on iPhone
However, not many people know that iOS also offers options to help customize screenshots on iPhone, as well as highlight certain content in photos. Let's find out how to proceed right below.
Step 1: The first thing you have to do is take a screenshot on your iPhone.
Step 2: Tap the floating screenshot at the bottom left of the screen.
Step 3: Click the (+) button and then select the Magnifier option.
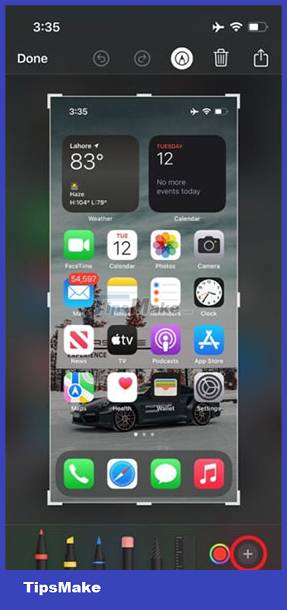
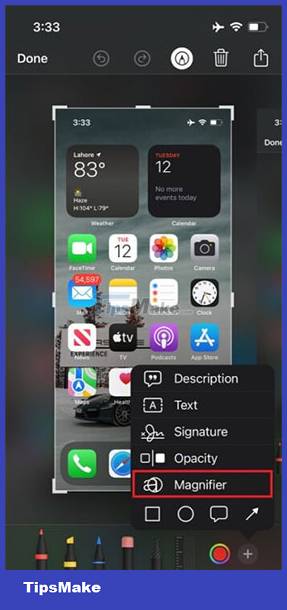
Step 4: Hold down the magnifying glass and drag it to the inner position of the screenshot you want to focus on, such as the Photos app in the screenshot below.
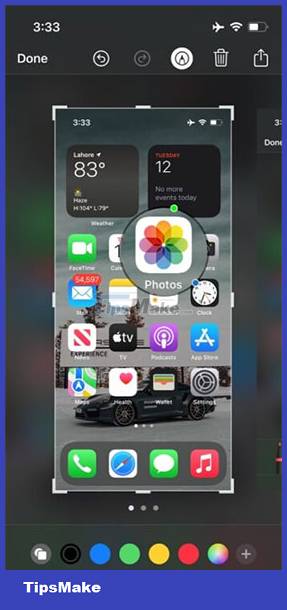
Step 5: Now tap the (+) button again and choose Opacity.
Step 6: You will see a slider at the bottom. Just drag it to the right, you will see that the entire screenshot has been blurred except for the area you have set as focus as stated above.

Step 7: Just tap Done to save the screenshot.
It's all simply that. You now have a unique custom screenshot, with a special area in the image highlighted and enlarged. You can share or archive this photo as usual.
Hope you are succesful.
You should read it
- How to Edit a Screenshot
- 18 tips for screen capture tool on iOS 11 you should not ignore
- How to take a screenshot on Windows 11
- How to take a screenshot?
- How to Edit Screenshots on iPhone or iPad
- How to take a screenshot of only the Dock on a Mac
- How to Take a Screenshot on iPhone
- How to Screenshot on Chrome
May be interested
- How to turn off screenshot preview on iOS 26
 screenshots on ios 26 will be displayed in preview mode. if you don't like it, you should switch to thumbnail mode after taking a screenshot on iphone
screenshots on ios 26 will be displayed in preview mode. if you don't like it, you should switch to thumbnail mode after taking a screenshot on iphone - How to Zoom out on a Mac
 apple computers have a zoom feature enabled in their operating system, so you can zoom no matter what program you are using. you can choose to zoom out on your browser, or to zoom your entire mac screen. follow these instructions to zoom...
apple computers have a zoom feature enabled in their operating system, so you can zoom no matter what program you are using. you can choose to zoom out on your browser, or to zoom your entire mac screen. follow these instructions to zoom... - How to secure your Zoom account, avoid leaking personal data
 studying online on zoom is currently very popular and the security of personal information when using zoom is essential.
studying online on zoom is currently very popular and the security of personal information when using zoom is essential. - iPhone camera cannot zoom - Detailed error correction instructions
 the iphone camera's inability to zoom makes it difficult for you to take pictures of distant objects? don't worry, tipsmake will help you fix the error
the iphone camera's inability to zoom makes it difficult for you to take pictures of distant objects? don't worry, tipsmake will help you fix the error - 18 tips for screen capture tool on iOS 11 you should not ignore
 the first thing you may notice after updating your iphone to ios 11 is the change when taking a screenshot. instead of having a bit of light and sound, you'll also see the thumbnail of what you've just taken. this article will give you screen capture tips and tricks on ios 11.
the first thing you may notice after updating your iphone to ios 11 is the change when taking a screenshot. instead of having a bit of light and sound, you'll also see the thumbnail of what you've just taken. this article will give you screen capture tips and tricks on ios 11. - How to Zoom Out on Mac
 the fastest way to maximize a window (such as a web browser) on your mac is to press command and + (plus) to zoom in, or – (minus) to zoom out. however, there are also many other zoom options including trackpad operation and additional keyboard shortcuts. today's tipsmake will show you different ways to zoom on your macos desktop or laptop.
the fastest way to maximize a window (such as a web browser) on your mac is to press command and + (plus) to zoom in, or – (minus) to zoom out. however, there are also many other zoom options including trackpad operation and additional keyboard shortcuts. today's tipsmake will show you different ways to zoom on your macos desktop or laptop. - Is it safe to use Zoom? Things to know
 as zoom's coverage is greater than ever, from individual users to businesses, zoom is the ultimate solution for meeting and learning online. along with that many users questioned whether using zoom is really safe?
as zoom's coverage is greater than ever, from individual users to businesses, zoom is the ultimate solution for meeting and learning online. along with that many users questioned whether using zoom is really safe? - What is zoom bombing and how do I stay safe on Zoom?
 zoom-bombing zooms have become a popular hobby for malicious attackers on the internet, so it's essential to equip yourself with a few ways to combat them. there are a lot of options that you can activate to stop zoom-bombing
zoom-bombing zooms have become a popular hobby for malicious attackers on the internet, so it's essential to equip yourself with a few ways to combat them. there are a lot of options that you can activate to stop zoom-bombing - How to Enable Location Services on iPhone iPad
 this wikihow teaches you how to allow apps on your iphone to access location services to give you accurate information about your current location.
this wikihow teaches you how to allow apps on your iphone to access location services to give you accurate information about your current location. - How to view and delete your location history on Facebook
 if you enable the location history feature on the facebook application, it will periodically enter your exact location in the location history, even if you are not using the application. fortunately, you can delete the entire location history or delete specific cases and turn off this feature completely.
if you enable the location history feature on the facebook application, it will periodically enter your exact location in the location history, even if you are not using the application. fortunately, you can delete the entire location history or delete specific cases and turn off this feature completely.









 How to create shortcut to take selfie/video on Android home screen
How to create shortcut to take selfie/video on Android home screen Use Find My to remotely check iPhone or iPad battery
Use Find My to remotely check iPhone or iPad battery Instructions for using the Google Messages application on computers
Instructions for using the Google Messages application on computers Is data recoverable after resetting Android phone?
Is data recoverable after resetting Android phone? How to Read PDF on Android Phone
How to Read PDF on Android Phone How to Free Up Storage on Android and iPhone
How to Free Up Storage on Android and iPhone