Change the default browser in Windows 10
The following article shares with you how to Change the default browser in Windows 10.

Method 1: Change the default browser in Windows 10 via Control Panel.
Step 1: Go to Start Menu -> Control panel:
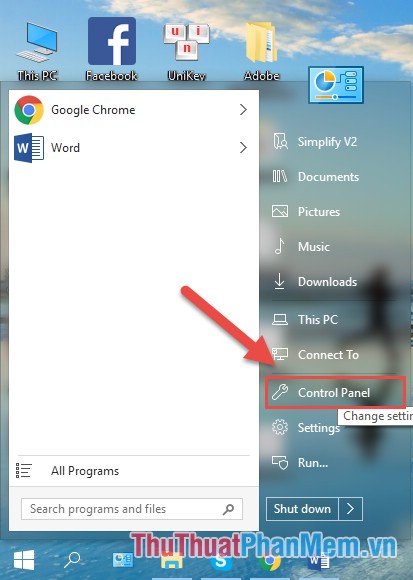
Step 2: The Control Panel dialog box appears, click Programs:
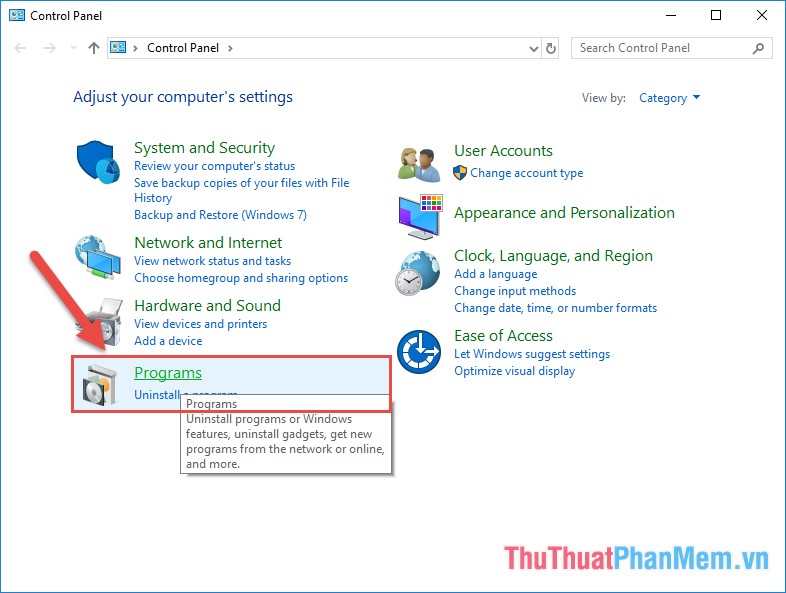
Step 3: Click Default Programs:

Step 4: Next, click Set your default programs:

Step 5: The Default Apps dialog box appears scroll down in the Web browser section, select the browser you want to set as the default browser to access the web. The example here selects Google Chorme as the default browser:

Method 2: Change the default browser in Window from the Setting application
Step 1: Access the Start menu -> Setting:

Step 2: The Settings dialog box appears, click Apps:

Step 3: Click Default apps to select the default browser for Windows 10:

Step 4: Similar to accessing via Control Panel, select the browser to set as the default for Windows:

After making your selection, close the dialog box and now when an application needs to access the web, the default browser you have installed will help the application access the web.
So with a few taps, you can set the default web browser for your Windows. Good luck!
You should read it
- Instructions for changing the default web browser in Windows 7
- How to change the default web browser on Windows 11
- Change the default browser in Windows
- How to change the default browser on Windows 11
- How to change the default browser on Android
- Fixed a bug that could not change the default application or browser on Windows 10
- How to change the default Download folder on any browser Chrome, Coc Coc, Edge, Firefox
- How to Set Google Chrome as Default Browser
May be interested
- How to enable and disable the Sleep mode in Windows 10
 how to turn on, turn off the sleep mode in windows 10. on windows 10, the default mode will automatically put the computer into the sleep state after a period of inactivity. many of you do not like this mode if you often have to run the computer to download d
how to turn on, turn off the sleep mode in windows 10. on windows 10, the default mode will automatically put the computer into the sleep state after a period of inactivity. many of you do not like this mode if you often have to run the computer to download d - How to turn on Hibernate mode in Windows 10
 how to turn on hibernate mode on windows 10. hibernate mode (hibernation) is a very good mode on windows computers. basically, the hibernate feature will allow all data currently on the ram to be written to the hard drive before shutting down.
how to turn on hibernate mode on windows 10. hibernate mode (hibernation) is a very good mode on windows computers. basically, the hibernate feature will allow all data currently on the ram to be written to the hard drive before shutting down. - How to adjust the time to turn off the screen Win 10
 how to adjust the time to turn off the windows 10 screen. by default, if the computer is not in use after a period of time, the computer will automatically turn off the screen. this is a pretty good feature of windows, it will help you save power during use.
how to adjust the time to turn off the windows 10 screen. by default, if the computer is not in use after a period of time, the computer will automatically turn off the screen. this is a pretty good feature of windows, it will help you save power during use. - Minimum configuration to install Windows 10, how to check the machine configuration to install Windows 10
 minimum configuration to install windows 10, how to check the machine configuration to install windows 10. until now windows 10 is still the latest version of windows from microsoft with lots of improvements in both interface and features. power.
minimum configuration to install windows 10, how to check the machine configuration to install windows 10. until now windows 10 is still the latest version of windows from microsoft with lots of improvements in both interface and features. power. - How to turn off Windows Defender on Windows 10
 how to turn off windows defender on windows 10. windows defender is a built-in antivirus program that is built into windows 10. currently windows defender is very powerful so most users do not need to install some good antivirus software.
how to turn off windows defender on windows 10. windows defender is a built-in antivirus program that is built into windows 10. currently windows defender is very powerful so most users do not need to install some good antivirus software. - How to enter Safe Mode on Windows 10
 how to enter safe mode on windows 10. safe mode is the mode that helps windows start up with minimal equipment and services, which can diagnose where windows is corrupted and fix it.
how to enter safe mode on windows 10. safe mode is the mode that helps windows start up with minimal equipment and services, which can diagnose where windows is corrupted and fix it.






 How to set the default browser when opening any link on the computer
How to set the default browser when opening any link on the computer 3 ways to change the default browser in Windows 10
3 ways to change the default browser in Windows 10 Instructions for changing the default web browser in Windows 7
Instructions for changing the default web browser in Windows 7 How to change the default web browser on Windows 11
How to change the default web browser on Windows 11 Change the default browser in Windows
Change the default browser in Windows