How to turn off the computer with an extremely fast keyboard on Windows 10, Windows 7
Turn off the computer, then surely everyone knows because this is the most basic operation that computer users must know. However, turning off the computer with the keyboard is not well known because most users use the mouse to do this. So in the following article, TipsMake.com will guide you to turn off the computer using an extremely fast and convenient keyboard. Please follow along.
Method 1: Applies to all windows versions
This is the simplest and most common way that people use, it is when on the Desktop you press Alt + F4 then press Enter and the computer will turn off.
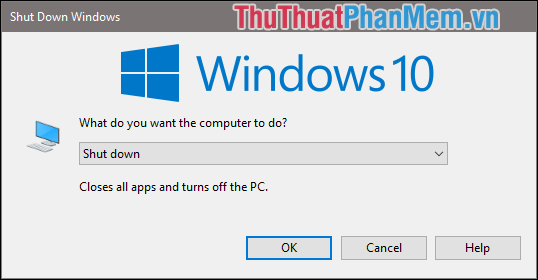
Note that you must be on the Desktop and not open any applications, you can press Windows + D to return to the Desktop quickly.
Method 2: Apply for Windows 7
For windows 7 you can turn off the computer quickly by pressing the Windows key +> the right arrow, then press Enter is the computer off.

Method 3: Apply to Windows 10, 8.1 and 8
For Windows 8, 8.1 and 10 operating systems, press the following key combination:
Windows + X then press U twice to turn off the computer:

Above is a tutorial on how to turn off the computer very quickly with shortcuts on windows 10 and windows 7, hope you will find the article useful. Good luck!
You should read it
- 6 ways to open virtual keyboard on Windows 10
- How to turn off your computer quickly with a keyboard on Windows
- How to install Korean keyboard for Windows
- How to turn off Fast Startup on Windows 10 and Windows 8.1 / 8
- How to use Windows keyboard on Mac
- How to disable Windows key on PC
- 3 ways to lock your computer Windows 10 very fast
- How to get the most out of virtual keyboards on Windows 10
May be interested
- How to install Korean keyboard for Windows
 install korean keyboard for windows 7, 8, 8.1, windows 10, which will help you type korean on your computer. to set the korean language for you the key is quite simple, please refer to how to do it in this tutorial.
install korean keyboard for windows 7, 8, 8.1, windows 10, which will help you type korean on your computer. to set the korean language for you the key is quite simple, please refer to how to do it in this tutorial. - How to turn off virtual keyboard on laptop
 the virtual keyboard on your laptop allows you to type without using a physical keyboard. many people accidentally enable the feature to start with windows, causing the computer to shut down every time you turn it on. however, you can disable it permanently to avoid inconvenience.
the virtual keyboard on your laptop allows you to type without using a physical keyboard. many people accidentally enable the feature to start with windows, causing the computer to shut down every time you turn it on. however, you can disable it permanently to avoid inconvenience. - How to turn off Fast Startup on Windows 11
 turning off fast startup on windows 11 is an effective way to help your computer start more stably, avoid crashes or not being able to shut down completely.
turning off fast startup on windows 11 is an effective way to help your computer start more stably, avoid crashes or not being able to shut down completely. - 3 ways to lock your computer Windows 10 very fast
 3 ways to lock your computer windows 10 very fast. locking your computer is a simple, quick method to help us protect our computer from strangers when we need to leave the computer unexpectedly in a short time instead of having to turn off the computer completely.
3 ways to lock your computer windows 10 very fast. locking your computer is a simple, quick method to help us protect our computer from strangers when we need to leave the computer unexpectedly in a short time instead of having to turn off the computer completely. - Keyboard shortcuts capture extremely fast screens for computers and laptops
 you want to take a quick screenshot to save a moment but you don't know how to do it. in this article, tipsmake.com will show you some ways to take extremely quick screenshots for laptops, computers.
you want to take a quick screenshot to save a moment but you don't know how to do it. in this article, tipsmake.com will show you some ways to take extremely quick screenshots for laptops, computers. - How to turn off laptop keyboard to use separate keyboard quickly and easily
 when using a laptop, keyboard errors can occur such as stuck keys, keyboard jumping letters, broken keys, etc. let's learn how to turn off the laptop keyboard to use a simple separate keyboard.
when using a laptop, keyboard errors can occur such as stuck keys, keyboard jumping letters, broken keys, etc. let's learn how to turn off the laptop keyboard to use a simple separate keyboard. - How to lock the keyboard, unlock the Windows laptop keyboard
 guide you how to lock and unlock windows laptop keyboard simply and effectively through the computer's system and keyfreeze software. let's click and see!
guide you how to lock and unlock windows laptop keyboard simply and effectively through the computer's system and keyfreeze software. let's click and see! - How to use Windows keyboard on Mac
 if you don't own an apple keyboard, or you're using some kind of keyboard for a windows computer, the keyboard is probably compatible with the device.
if you don't own an apple keyboard, or you're using some kind of keyboard for a windows computer, the keyboard is probably compatible with the device. - How to disable Windows key on PC
 how to disable windows key on pc. nearly every windows pc has a windows key on the keyboard. the windows key, when pressed, will bring up the start menu immediately. it sounds helpful, but sometimes it is annoying, if you are playing a game and accidentally press it wrong, your computer screen will immediately appear start menu.
how to disable windows key on pc. nearly every windows pc has a windows key on the keyboard. the windows key, when pressed, will bring up the start menu immediately. it sounds helpful, but sometimes it is annoying, if you are playing a game and accidentally press it wrong, your computer screen will immediately appear start menu. - How to automatically turn off the MacBook keyboard backlight when not in use
 the keyboard backlight is a small but extremely useful item on any keyboard or laptop keyboard. it not only helps users to easily manipulate and input data in dark spaces, but also creates eye-catching light effects, contributing to enhancing the user experience.
the keyboard backlight is a small but extremely useful item on any keyboard or laptop keyboard. it not only helps users to easily manipulate and input data in dark spaces, but also creates eye-catching light effects, contributing to enhancing the user experience.










 Shutdown timer on Windows 10 is very simple with the command Shutdown -s -t
Shutdown timer on Windows 10 is very simple with the command Shutdown -s -t Fix computer restart error
Fix computer restart error How to adjust the sleep time Windows 10, 7
How to adjust the sleep time Windows 10, 7 How to adjust the time to turn off the screen Win 7
How to adjust the time to turn off the screen Win 7 How to move important folder folders from drive C to drive D, E
How to move important folder folders from drive C to drive D, E How to view computer usage history
How to view computer usage history