How to adjust the sleep time Windows 10, 7
Sleep mode on your computer is a very useful feature, this mode will put your computer to sleep state to save maximum power (turn off the screen, hard drive, . but not completely shut down). You can resume the unfinished work quickly by clicking the mouse or pressing any key on the keyboard. By default, this feature will not be enabled or the automatic sleep time is too long or too fast, not at your disposal. So how to adjust the sleep time in windows 10 and windows 7? Invite you to follow the following tutorial of TipsMake.com.
1. Set the Sleep time in Windows 10
Step 1: Open Settings in windows 10 then select System
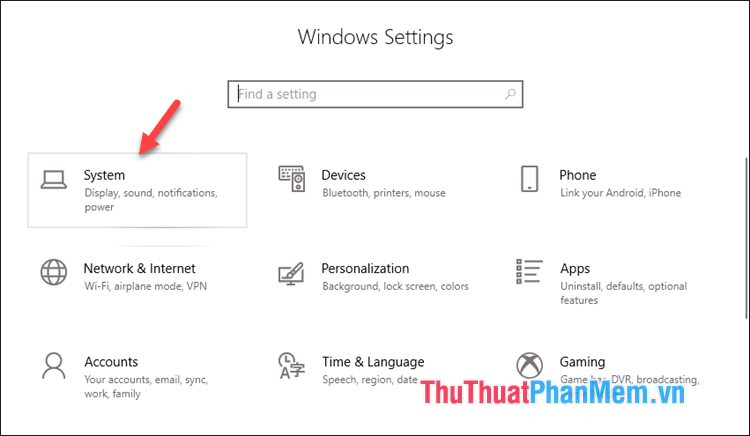
Step 2: Select Power & sleep , then in the right window in the Sleep section you can choose the time that the computer will automatically go to sleep when inactive.
Example : Here we choose 30 minutes, then after 30 minutes you do not use, the computer will automatically enter sleep mode.
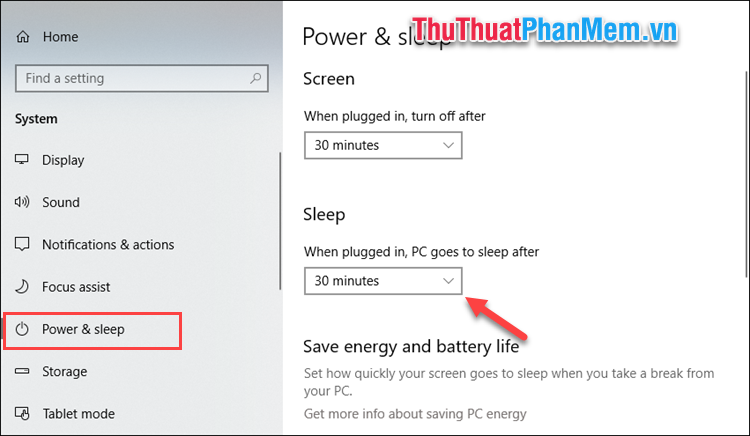
There are plenty of time slots for you to choose from, if you don't want to turn on Sleep then choose Never

2. Set the Sleep time in windows 7
Step 1: Open the Start menu , enter Power from the search box, and then select Po wer Options in the results.

Step 2 : In the new window, select Change when the computer Sleeps.

Step 3: At put the computer to sleep section, you can choose the time the computer automatically enters the desired sleep mode, for example, you want after 30 minutes the computer enters the Sleep mode we choose 30 minutes. After selecting, click Save changes to save the settings.
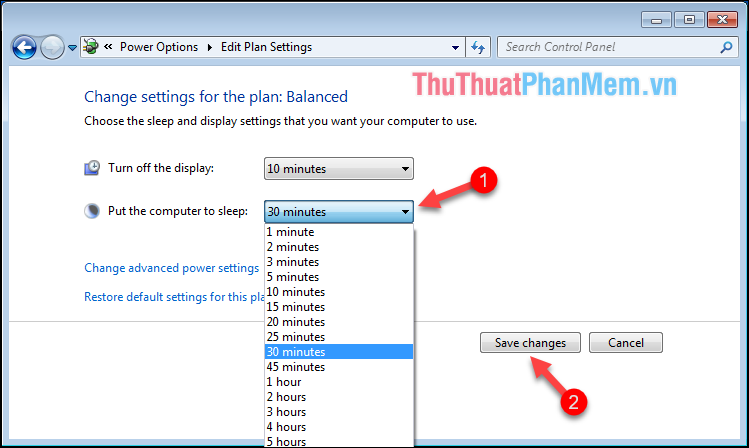
Above is a tutorial on how to adjust the Sleep time of computers in windows 10 and windows 7, hope you will find the article useful. Good luck!
You should read it
- How to shorten sleep time but still ensure health?
- 15 'truths' completely wrong about sleep (part 1)
- There is a recipe to help you have a good sleep while awake at all times
- How to troubleshoot problems with Sleep mode in Windows 10
- 10 dangerous dangers of not getting enough sleep
- How to turn off password request after Sleep on Windows 11
- How to set up a Windows 11 PC to automatically go to Sleep
- 3 simple ways to adjust the time on a Windows computer
May be interested
- The fastest way to adjust screen off time in Windows 7/8/8.1/10
 in many specific cases, you may need to adjust the screen off time on your computer to help save battery life, while also improving and optimizing computer performance if you have to work with the screen for long periods of time. image is always on. in this article, tipsmake will show you the fastest ways to adjust the screen off time on windows 7/8/8.1/10.
in many specific cases, you may need to adjust the screen off time on your computer to help save battery life, while also improving and optimizing computer performance if you have to work with the screen for long periods of time. image is always on. in this article, tipsmake will show you the fastest ways to adjust the screen off time on windows 7/8/8.1/10. - Here are the 3 fastest ways to put your computer to sleep
 you should put your windows pc to sleep (sleep) when not in use. with just a few simple steps, sleep mode saves battery life, ensures privacy and security, and can let you resume work quickly when needed.
you should put your windows pc to sleep (sleep) when not in use. with just a few simple steps, sleep mode saves battery life, ensures privacy and security, and can let you resume work quickly when needed. - 3 simple ways to adjust the time on a Windows computer
 windows computers often have problems displaying the wrong date and time, making users feel uncomfortable. this article will introduce 3 simple ways to adjust the time on your computer
windows computers often have problems displaying the wrong date and time, making users feel uncomfortable. this article will introduce 3 simple ways to adjust the time on your computer - 5 things you may not know about sleep
 you often feel tired, just put your head down on your desk to sleep immediately. here are 5 things you may not know about sleep.
you often feel tired, just put your head down on your desk to sleep immediately. here are 5 things you may not know about sleep. - 6 best sleep monitoring and application apps on iOS
 sleep is an essential part of life, but many of us are having problems with it, such as not getting enough sleep, having trouble sleeping, snoring, waking up in the night, etc. no applications can make you sleep, but it can analyze, monitor and thereby improve your sleep.
sleep is an essential part of life, but many of us are having problems with it, such as not getting enough sleep, having trouble sleeping, snoring, waking up in the night, etc. no applications can make you sleep, but it can analyze, monitor and thereby improve your sleep. - Your computer requires entering a password after starting from Sleep mode, this is a fix
 to save time and effort, you can set windows to automatically log in after each time you boot from sleep mode. in the following article, network administrator will show you how to set up windows to automatically log in on windows 7, 8, 10, vista and windows xp.
to save time and effort, you can set windows to automatically log in after each time you boot from sleep mode. in the following article, network administrator will show you how to set up windows to automatically log in on windows 7, 8, 10, vista and windows xp. - The easiest way to adjust the date and time on Windows 11
 in most cases, windows will automatically synchronize the date and time, but for some reason this information is not displayed correctly on windows 11, you can change it manually, article below will share with you how to adjust the date and time on windows 11 with specific instructions.
in most cases, windows will automatically synchronize the date and time, but for some reason this information is not displayed correctly on windows 11, you can change it manually, article below will share with you how to adjust the date and time on windows 11 with specific instructions. - How to adjust time on Windows 10, change day and month time when error occurs
 the date and time on win 10 is corrupted, you have to manually edit the time, date, hour, month and year on the system, and this will be an article to help you adjust the time on win 10 as well as correct the date. , may on windows 10.
the date and time on win 10 is corrupted, you have to manually edit the time, date, hour, month and year on the system, and this will be an article to help you adjust the time on win 10 as well as correct the date. , may on windows 10. - To enable or disable Sleep mode in Windows 10
 sleep mode on windows will put the computer into the lowest power consumption mode, extending the battery to the computer when not using the device.
sleep mode on windows will put the computer into the lowest power consumption mode, extending the battery to the computer when not using the device. - How to set up iPhone sleep mode in the Health app
 iphone sleep mode in the health app is a smart sleep management feature that helps users improve their sleep quality. this feature allows you to set a fixed sleep time and create a daily sleep schedule.
iphone sleep mode in the health app is a smart sleep management feature that helps users improve their sleep quality. this feature allows you to set a fixed sleep time and create a daily sleep schedule.








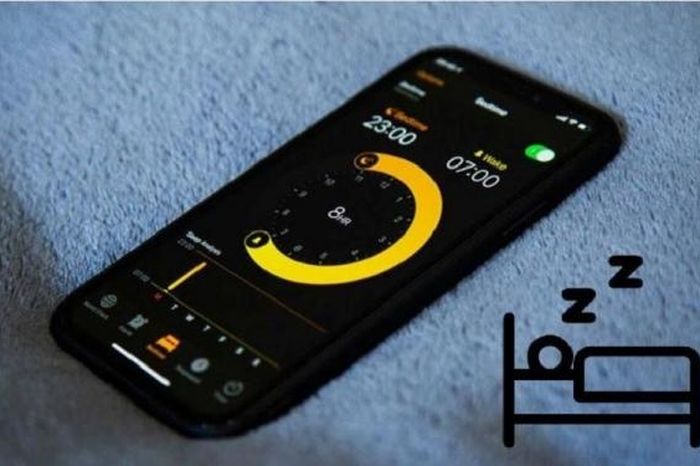
 How to adjust the time to turn off the screen Win 7
How to adjust the time to turn off the screen Win 7 How to move important folder folders from drive C to drive D, E
How to move important folder folders from drive C to drive D, E How to view computer usage history
How to view computer usage history Fix blue screen error on Windows
Fix blue screen error on Windows How to handle svchost.exe taking up RAM and CPU
How to handle svchost.exe taking up RAM and CPU How to fix exclamated network errors
How to fix exclamated network errors